WinCC - PM Quality (Topology - Phase - Trends)
En el árticulo anterior, hemos configurado nuestra estación. Ya estamos en disposición de importar a nuestro PM-Server toda la la informacion necesaria de nuestro proyecto WinCC.
Las opciones de importación nos permite importar permisos, son los usuarios definidos en el proyecto de WinCC , el TagLogging , AlarmLogging y como no, los Tags.
Para no extender demasiado con muchas imagenes, seguimos el asistente de importar Tags, para filtrar los tags por los grupos que nos interesen y tenerlo bien organizado.
Y la pregunta es, que tags son los necesarios que necesitamos utilizar...
Por defecto el PM-Quality necesita unos tags determinados para su funcionamiento, estos tags los veremos en la configuración de la topología que son donde los utilizaremos.
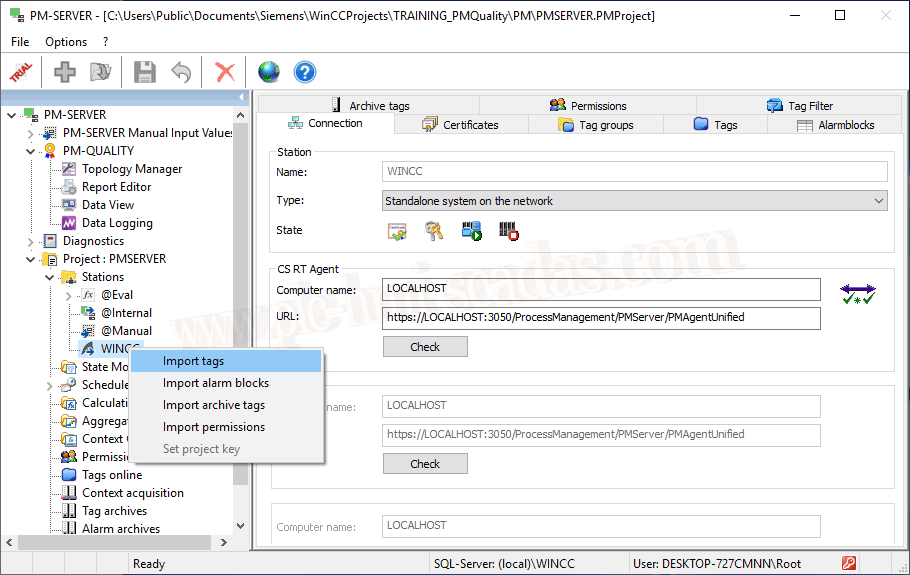
Para responder a esa pregunta, necesitamos saber el proceso que vamos a ejecutar y los pasos de ejecución que lo podriamos traducir como el diagrama de flujo de nuestro Batch. Observese que los pasos estan ya definidos y son en los que nos basamos para el funcionamiento de nuestro proceso.
La siguiente imagen es del proyecto demo que vamos a utilizar que ya tiene creado la simulación del proceso con scripts internos en WinCC, con lo cual vamos a aprovechar este recurso.
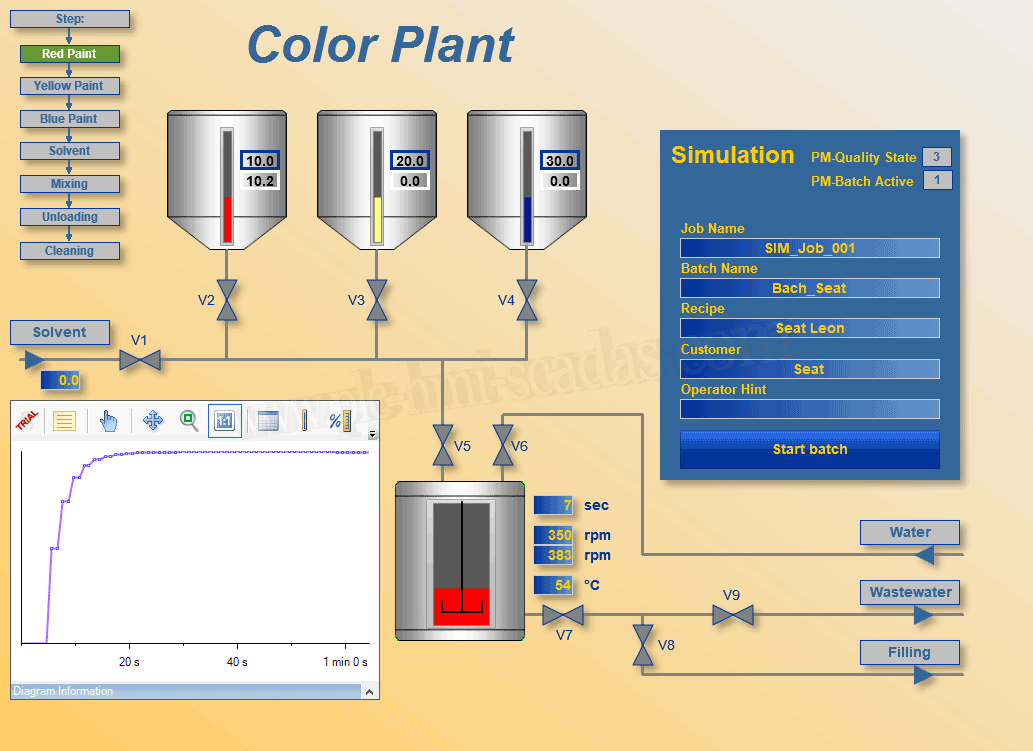
Siguiendo con la configuración, el siguiente paso que vamos a realizar, es la configuración de la topologia.
El primer paso es la definición de una nueva planta, a medida que nos vamos familiarizando con el entorno, lo vamos haciendo con el signo + o botón derecho y se inicia el asistente, donde insertamos los datos necesarios.
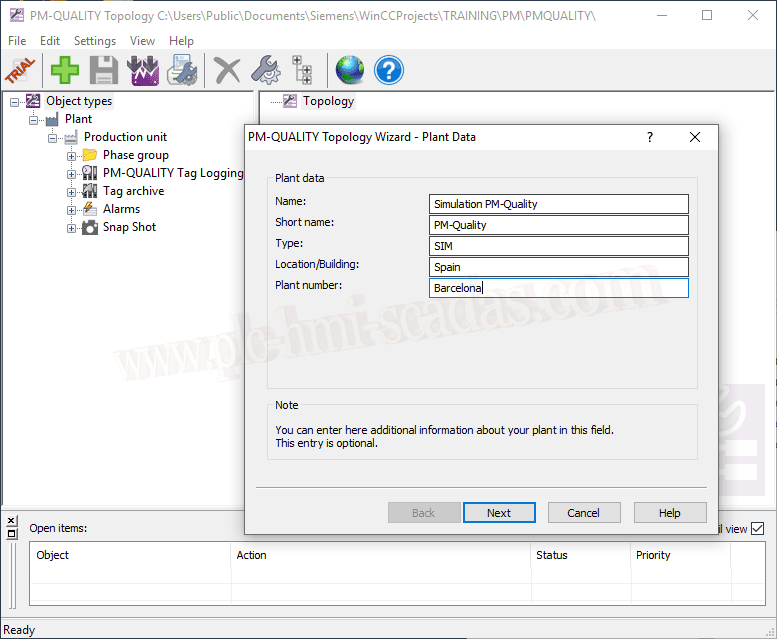
Siguiendo con el asistente, definimos el número de unidades, con un máximo de 100
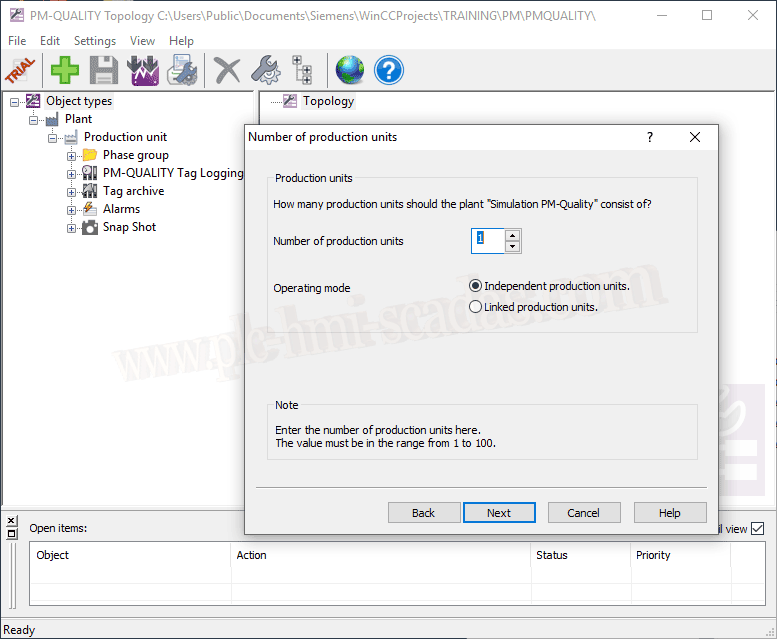
Y definimos los nombres de las diferentes Unidades que hayamos definido en el paso anterior.
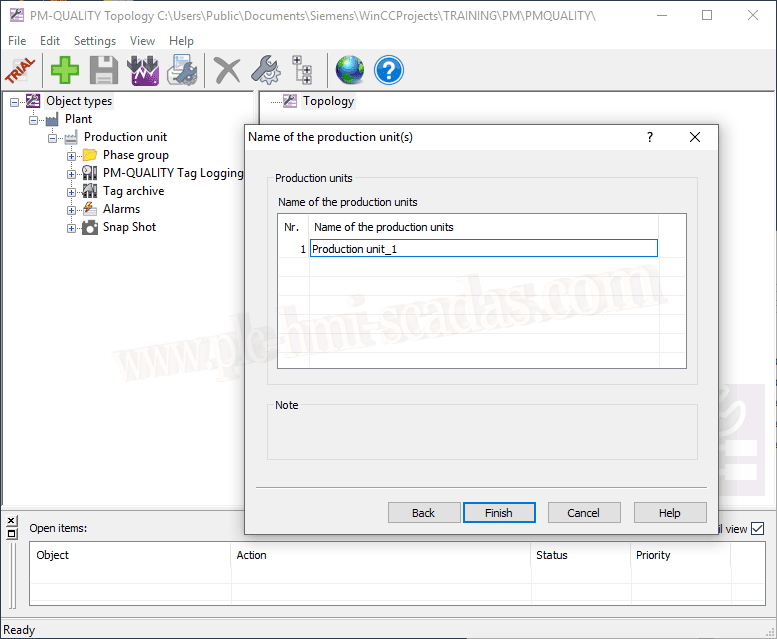
Ya tenemos la base principal, aclarando un poco, solo hemos definido una unidad, porque solo tenemos la planta de Pintura, si tambien tuviesemos la planta de embasado, seria otra unidad y así consecutivamente.
Cada unidad tiene asosiada un Control/Status, que aquí son los tags imprescindibles
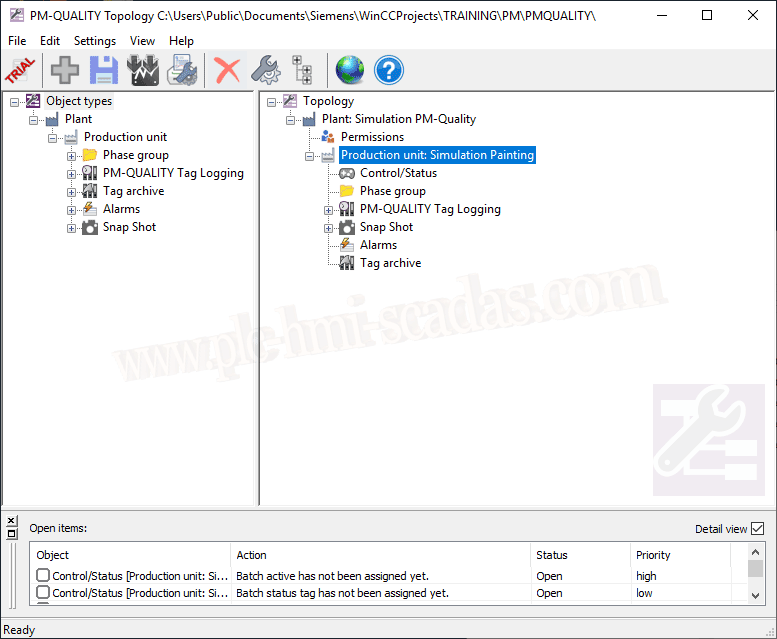
Vamos a ver los tags necesarios, para empezar si el Batch esta activo , este es un parametro que enviamos nosotros al PM-Quality y el Status que recibimos lo obtenemos en el tag que hayamos asignado. Otros tags son el Batch Name y Job Name
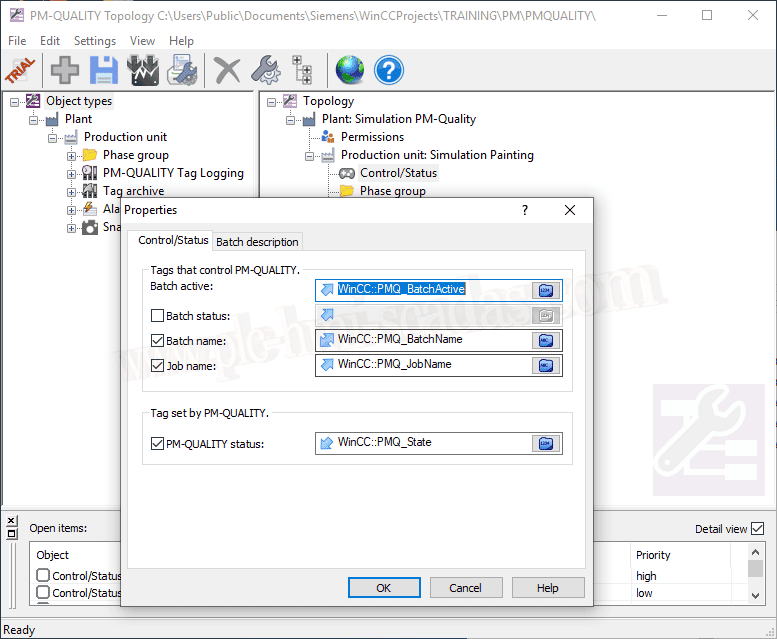
En el apartado Batch description, tenemos 5 tags a definir por el usuario con las variables que le interese, de momento yo lo voy a dejar tal cual.

La siguiente variable imprescindible será el tag que corresponde a la Phase, igualmente que ya hemos comentado, o con el signo mas o bien con botón derecho e insertamos una nueva Phase, hasta que no hemos definido el tag, no se habilita para insertar los diferentes estados.

A partir de aquí la demas configuración va a depender de nuestro proceso y lo que nos interesa registrar, yo para probarlo voy a registrar en el tag Logging del PM-Quality dos variables, para probar el funcionamiento.
Notese que por defecto, hay que configurar los límites, porque por defecto son 0.
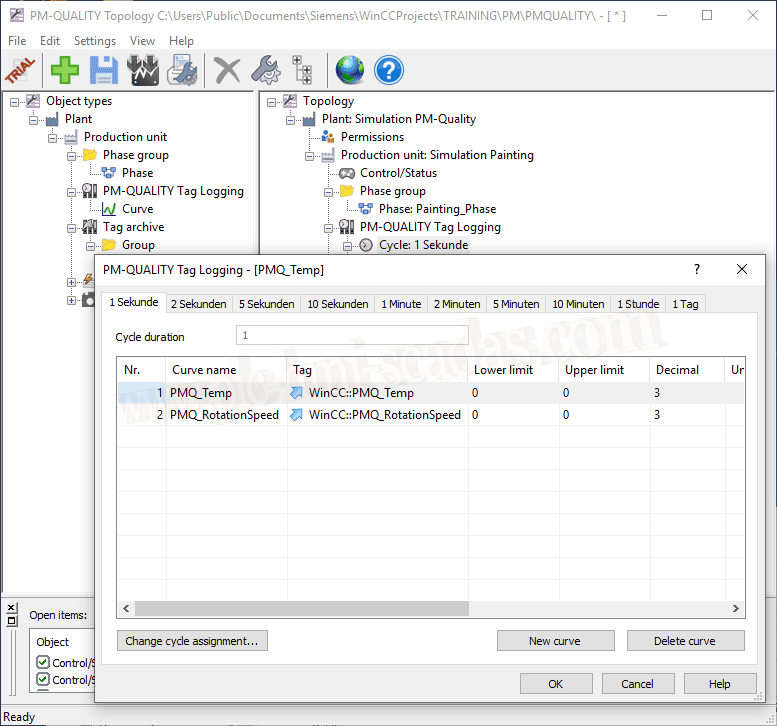
Ya tenemos definido lo imprescindible.
-Hemos creado la Planta
-Tenemos difinidas las variables de Control/Status
-Tenemos definida las fases de nuestro diagrama de flujo
-Y adicionalmente hemos configurado un registro de dos variables
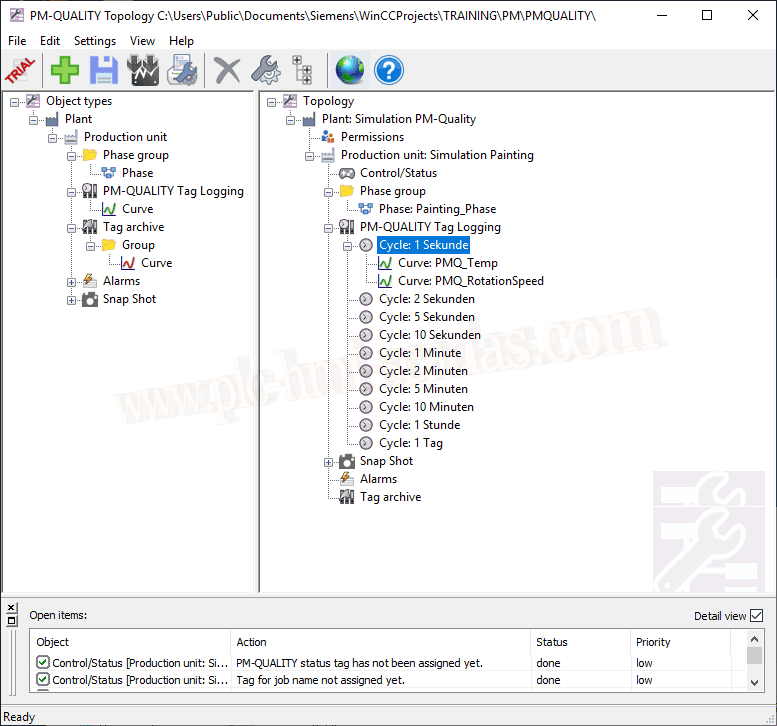
Ya podemos guardar la configuración y transferirla, para ello utilizamos el icono seleccionado.

Pues vamos a probar a iniciar el Runtime y comprobar esta primera etapa que hemos realizado.
Si iniciamos el Runtime e iniciamos la simulación de nuestro Batch, vamos a ver que, el servicio de Data Logging tiene que estar iniciado y hay se verán los diferentes eventos por los que va evolucionando nuestro Batch.
Pero antes de iniciarlo, vamos a configurar que cuando inicie el Runtime, por defecto se inicie el Data Logging, tenemos dos opciones para realizarlo, en el propio proyecto de WinCC donde seleccionamos los servicios que nos interesen, agregamos uno nuevo o bien en la configuración del PM-Server, en el arpartado de Startup List habilitamos este servicio.
Como información tambien agrego que el PM Agent Unified tiene que estar en ejecución, este servicio por defecto arranca automaticamente cuando se inicia sesión.
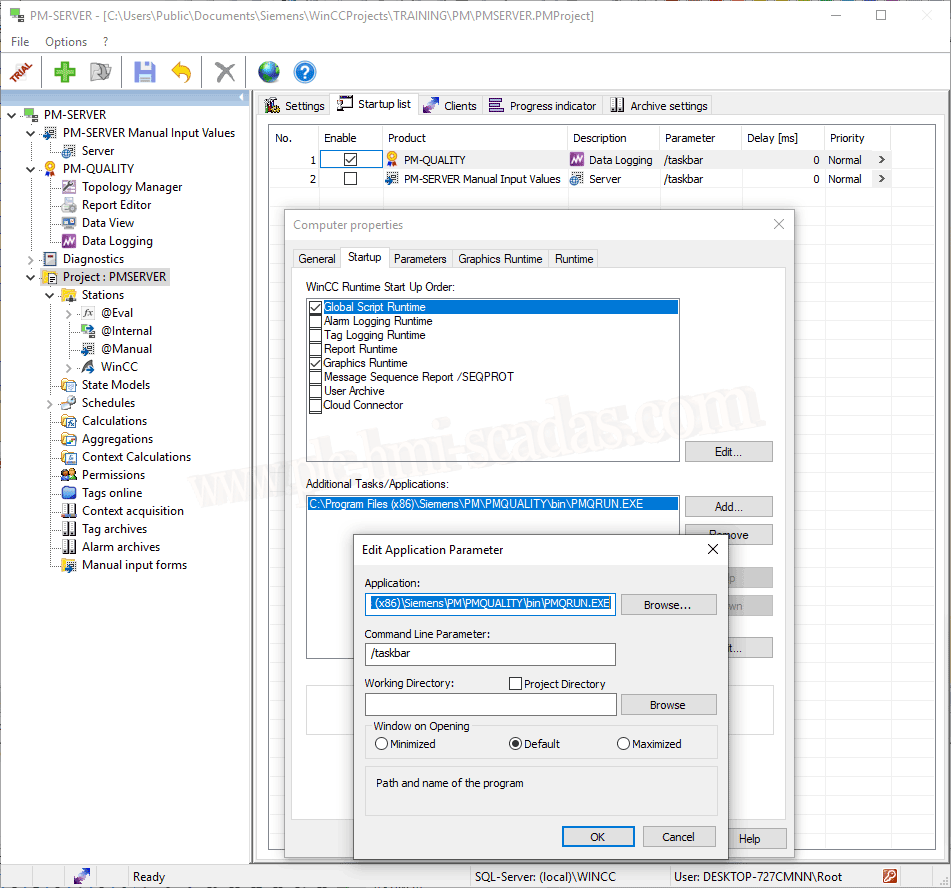
Con esté último paso realizado, ya podemos iniciar el Runtime. Voy a simular un nuevo Job y Batch a realizar y vamos a observar como evoluciona todo nuestro Batch, en el Data Logging tal y como hemos comentando anteriormente.
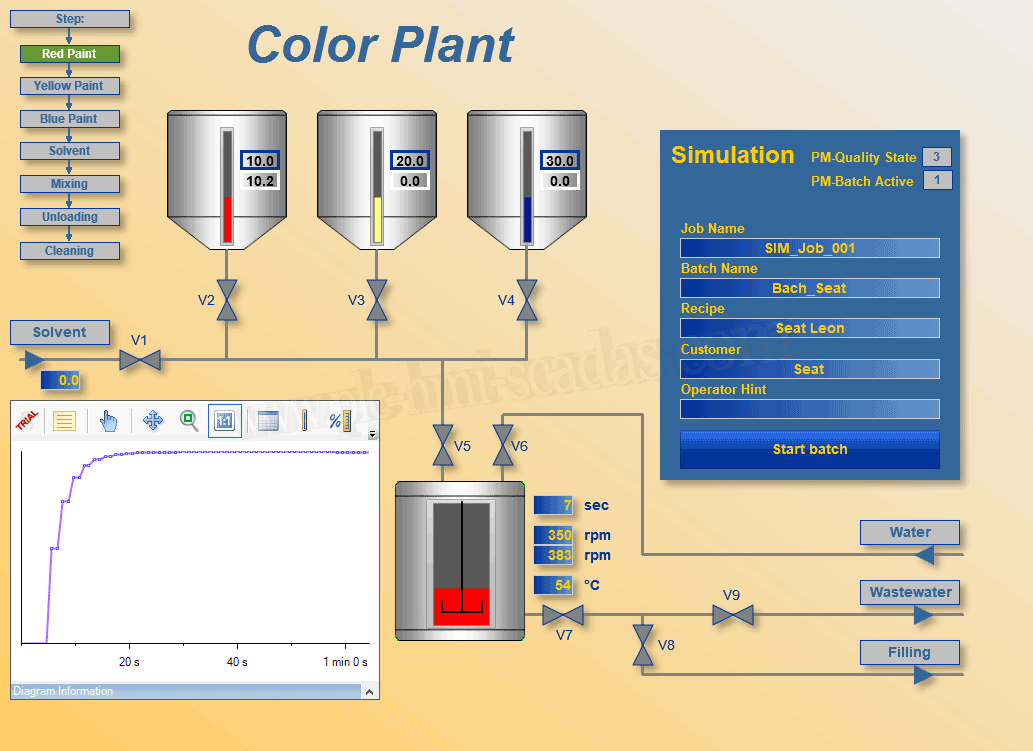
Aqui una captura una vez que ha finalizado, para observar toda la información que se ha ido generando y evolución de nuestra producción

Ahora si que estamos en disposición de visualizar esta información en el complemente del PM-Quality -> Data View
Tenemos el Batch que hemos realizado y si os acordais habian unos tags de descripción que no hemos configurado, eran 5, esa información es la que corresponderia a las 5 columnas que actualmente estan viacias.
Adicionalmente habria que entrar en mas profundidad de este control, pero del Batch que nos interese podemos exportarlo a una base de datos independiente que se genera y supongo que con el complemente de Excel, podriamos conectarnos a el y visualizar lo.
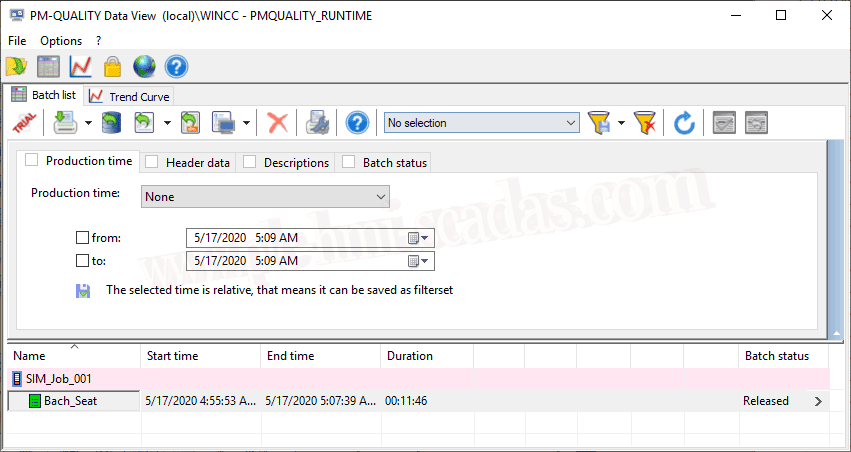
En el apartado de Trend Curve, podremos visualizar todos los Tags, que hemos considerado que tenemos que registrar.
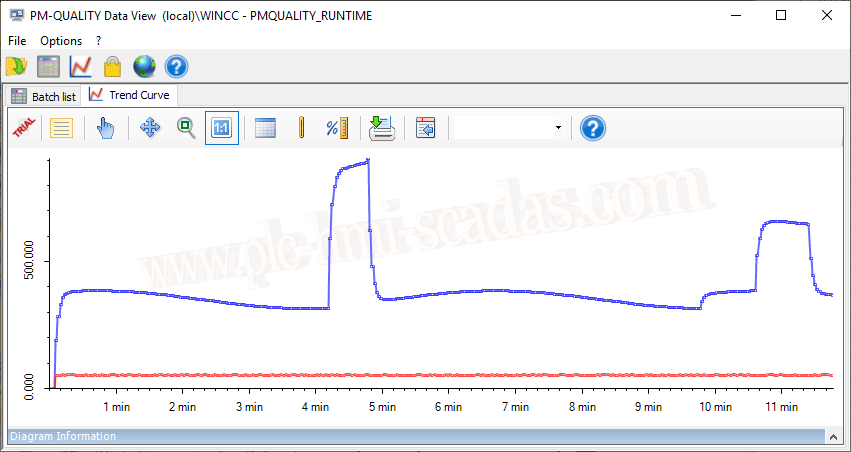
Ahora ya para finalizar, nos quedaria imprimir el Reporte con toda la información necesaria y adaptado a las necesidades, pero como esa parte todavia no la hemos realizado, no tenemos ningún reporte que imprimir o visualizar, con lo cual eso lo dejamos para el siguiente artículo.
17-05-2020
Todas las marcas comerciales, softwares, logos son propiedad de sus respectivos titulares.