Propiedades del Equipo WinCC
Vamos a aprovechar el proyecto Multipuesto y a su vez redundate, para ver las propiedades que podemos configurar en el equipo, tanto del Equipo Servidor como en el equipo Cliente.
La configuración de estas propiedades, las suelo hacer la primera vez que pongo el proyecto en Runtime para depurar y hacer las comprobaciones correspondientes de que todo funciona adecuadamente.
Si nos si situamos sobre el equipo veremos los equipos que hayamos configurado, en el caso de un proyecto Multipuesto, podemos agregar un nuevo equipo, pulsando botón derecho, Nuevo equipo...
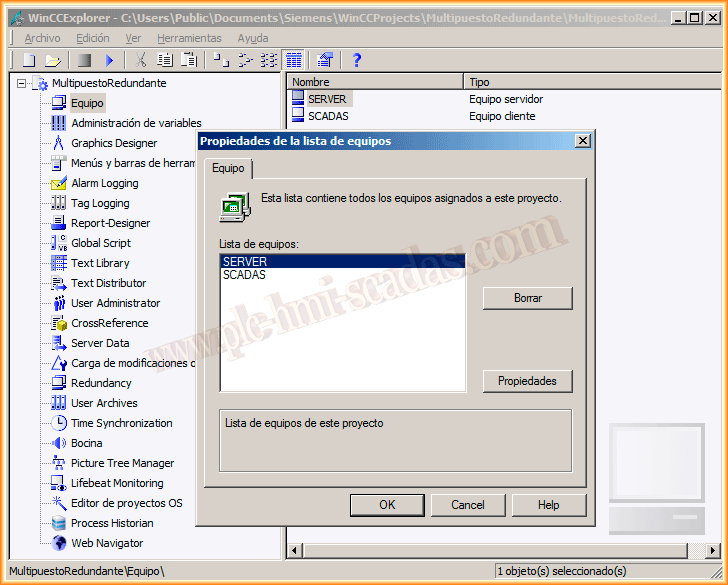
Vamos a ver las propiedades simultaneamente tanto del equipo Servidor como del equipo Cliente, en el caso de hacer algun cambio en el nombre de algún equipo, es necesario reiniciar WinCC.
En la pestaña General, tenemos los equipos o equipo configurado para nuestro proyecto

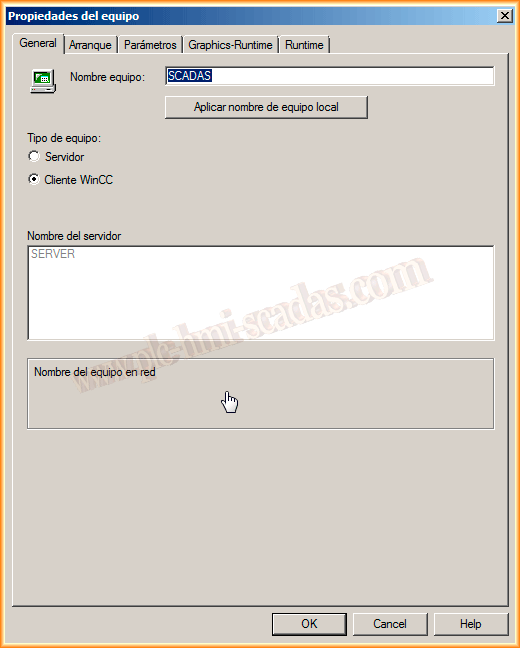
En la pestaña Arranque, tenemos las opciones que podemos habilitar al arrancar el Runtime, observese que en el equipo Cliente, hay ciertas opciones inhabilitadas, ya que estas dependen directamente del equipo Servidor.
En el caso del Servidor, al haber configurado la Redundancia y la Sincronización, hay dos aplicaciones que se iniciaran al arrancar el Runtime


En la pestaña Parametros, lo tenemos habilitado en el equipo Servidor, donde configuraremos el idioma de arranque e idioma alternativo, esto dependera directamente de los idiomas instalados.
Disponemos de un RadioButton para seleccionar el tipo de ajuste de la hora, por defecto viene PLC ajustado a la hora universal coordinada (UTC).
Con el checkBox desactivar combinaciones de teclas, inhabilitamos la como su nombre indica el poder hacer ALT + F4 por poner un ejemplo y las combinaciones de teclas disponibles en Windows.


En la pestaña Graphics-Runtime, vamos a configurar las propiedades de la ventana donde se iniciara nuestra aplicación, una vez finalizado el proyecto lo normal es ponerlo en pantalla completo y listo, pero para hacer la depuración es conveniente no ponerlo en pantalla completa, para poder cambiar entre aplicaciones facilmente e ir modificando las pantallas.
Debemos seleccionar la que será la pantalla inicial y elegir el menu en caso de que lo hayamos configurado, nosotros lo haremos posteriormente cuando lo creemos.
Tambien estan las propiedades para desactivar ciertas propiedades de la ventana.
Por otra parte tenemos el comportamiento del ratón, para funciones avanzadas Siemens recomienda tener instalados los drivers del raton Logitech.
Hay ciertas propiedades, las de la parte inferior derecha, que no tienen funcionalidad si el proyecto no se ha ejecutado con el asistente y se han definido las pantallas, jerarquia etc... con lo cual, esas propiedades no las vamos a utilizar. En caso de estar equivocado, por favor contacta conmigo y actualizo la información.

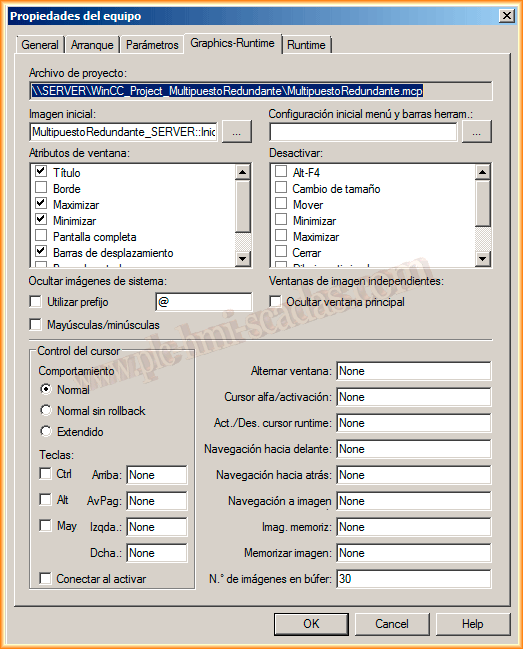

Por último en la pestaña Runtime, vamos a ver las principales propiedades, la primera que recomiendo seleccionar son Mostrar ventana de errores, nos será de gran ayuda a la hora de depurar Scripts, ya que nos llevará a la linea de código donde tenemos el error. Proximamente se verá en su sección.
Disponemos de unas opciones para la configuración de diseño. En la práctica de inicio, hay una introducción para la selección y configuración de un diseño.
Está la opción de seleccionar el checkBox Activar teclado de pantalla, para iniciar la aplicación relacionada con el Teclado.
La opción de utilizar cache de imagenes es mas aplicable en configuraciones multipuesto. El manual recomienda crear la carpeta PDLCache en la ruta de instalacion del WinCC /bin/PDLCache.
Por último, podemos configurar la imagen que mostrará nuestro cursor en las siguientes situaciones, o por defecto la que aparece en el lateral de cada opción.

31 de Marzo del 2014
Si te ha gustado o te ha sido de utilidad, compartelo...