Factory Talk View SE - Configuracion DataLogs
En la siguiente práctica vamos a configurar un nuevo Data Log en Factory Talk View SE, para ello, ya partimos que tenemos un proyecto creado, y el primer paso es agregar un nuevo Data Log.
El asistente que aparece es el siguiente, y de los dos tipos que podemos crear, nos vamos a decantar por archivar en una base de Datos, para ello, seleccionamos ODBC database, y pulsamos el boton seleccionado para agregar nuestro ODBC Data Source

Al pulsar el botón, se nos inicia el siguiente asistente, el cual vamos a ir viendo, pantalla a pantalla. El primer paso es pulsar el botón New, y acto seguido el radio Button System Data Sorce y pulsamos siguiente


Como vamos a registrar en el servidor SQL Server, que por defecto se instala cuando instalamos el Factory Talk View, seleccionamos SQL Server y siguiente. Ya podemos finalizar con Finish


El siguiente paso es definir un nombre y descripción para nuestro nuevo Data Source y seleccionar el Servidor al que nos vamos a conectar, aqui en este ejemplo, nos vamos a conectar a la instancia FTVIEWX64TAGDB, que es la que se instala por defecto cuando hacemos la instalacion de Factory Talk View. Tambien podemos registrar en otra instancia totalmente diferente, que pertenezca al mismo equipo o bien a otro remoto.
El siguiente paso es definir el metodo de autentificación, como estamos usando la instancia de instalacion de Factory Talk View, cuando hicimos la instalación definimos la contraseña del administrador SQL , cuyo usuario es sa.


El siguiente paso, es definir la Base de Datos, donde se crearan posteriormente nuestras tablas, yo voy a dejar la configuracion por defecto y usar la base de datos master, sino interesa está, hay que crear previamente una base de datos y seleccionarla habilitando la opción change the defacult database to: y seleccionamos la nuestra. Pulsamos siguiente y pasamos a la siguiente. Nota Si tienes duda de como crear una nueva base de datos, consulta este artículo
En está dejamos los valores por defecto o ajustar según las necesidades.
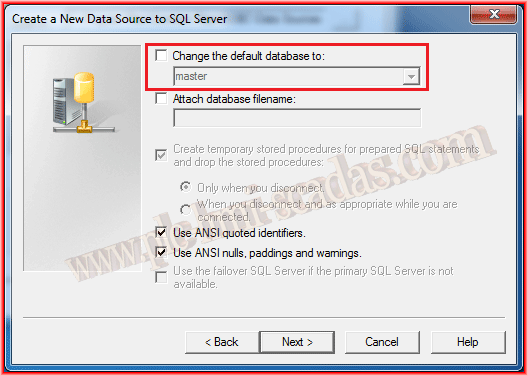


Finalizamos el asistente y observamos la configuracion que hemos realizado, al igual que podemos comprobar la conexion con test connection y comprobamos que todo es correcto.
Con lo cual, ya podemos pasar al siguiente paso.

Ya hemos creado nuestro Data Source, y lo seleccionamos en nuestra configuración de nuestro Data Log


Una vez definido el paso anterior, que es nuestro Data Log, el próximo paso es crear las tablas, ello lo realizamos con el boton Create Tables y una ventana emergente nos notificara del resultado.
En esta pestaña de Setup, ya solo nos queda asignar la descripción y el identificador, en este ejemplo MyDataLog

Ya podemos pasar a la siguiente pestaña Log Triggers, aqui es donde vamos a especificar el modo de realizar el registro, como bien indica el nombre el Triggers, el disparador del evento Registrar, para la practica he definido que sera periodico y cada minuto.


Ya estamos ultimando los últimos detalles, que son las variables que vamos a agregar a este Data Log, yo voy a definir solo una variable de sistema, para ver los resultados y solo voy a seleccionar una variable tal y como se puede observar.

Mi Tag definido es system\Minute

Una vez seleccionadas todas las variables que interesen, solo nos queda agregarlas a nuestra configuración, todas las tags que nos interesen deben aqui seleccionadas.
Antes de conectarme a la base de datos para comprobar que todo es correcto, he iniciado y parado varias veces con los botones, como se puede apreciar en la imagen superior.
Por defecto no se instala el SQL Management Studio que es para conectarnos al SQL Server y administrar. Para no realizar la instalacion vamos a utilizar la consola de comandos

Ahora vamos a comprobar que se han registrado en nuestra Base de Datos, nos conectamos a nuestra instancia con el comando sqlcmd -S .\FTVIEWX64TAGDB en la consola cmd
Y podemos ejecutar la Query Select para extraer toda la informacion de cada una de las tres tablas que se crearon, aqui como solo tengo una variable, es la que esta registrada en la tabla TagTable y sus valores estan en la tabla FloatTable tal y como se puede observar.
Eso sigunifica que todo se ha realizado correctamente y funciona perfectamente.

2 de Agosto del 2015
Si te ha gustado o te ha sido de utilidad, compartelo :-)

Ya hemos finalizado la configuración de nuestro primer DataLog, con lo cual confirmamos y le asignaremos el nombre con el que lo vamos a guardar.
Ahora vamos a crear un botón para activar y desactivar el registro, para ello utilizamos el comando DataLogOn y DataLogOff seguido del nombre de nuestro archivo configurado
