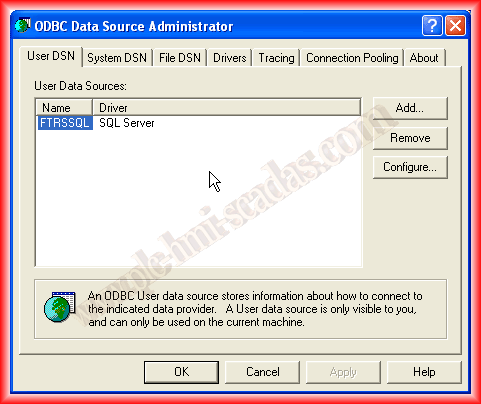Crear Base de Datos en SQL Server y Configuración (ODBC) System DNS
En la siguiente práctica vamos a crear una Base de Datos en el Sistema Gestor de Bases de Datos SQL Server. Practicamente al instalar un Scada uno de los requisitos es instalar un Sistema Gestor de Bases de Datos, unos ejemplos de ellos es WinCC, Factory Talk View SE, Intouch Aplication Server, Vijeo Citect etc... y todos estos camparten el mismo sistema Gestor de Microsoft, el SQL Server ya sea en la version 2000,2005 o 2008 dependiendo de la versión del Software.
No es la primera vez que ya he creado una base de datos y administrar Open DataBase Connection ODBC, para no tener que repetir en futuras prácticas, haré esta que servira de referencia.
Si alguien esta interesado, se pueden incluir las tipicas consultas o crear algún procedimiento, función.
Lo primero que necesitamos para conectarnos al Servidor es el administrador que por defecto en algunas instalaciones no viene incluido, se puede descargar sin coste alguno de Microsoft al igual que la versión gratuita Expres SQL Server
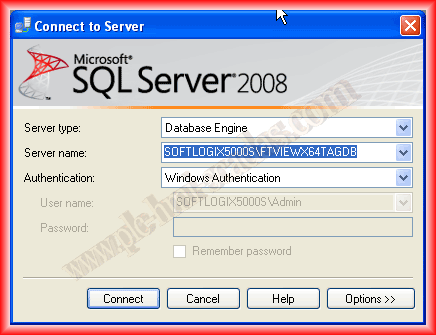
Una vez descargado e instaldo el Microsoft SQL Server Management Studio, ya podemos conectarnos con interfaz gráfica, y nos vamos a conectar al servidor Local y la instancia FTVIEWX64TAGDB, esta instacia se crea cuando se instala el Factory Talk View
Una vez nos hemos conectado nos apareceran todas la bases de datos que ya existan. Sobre Database con el botón derecho de mouse New Database
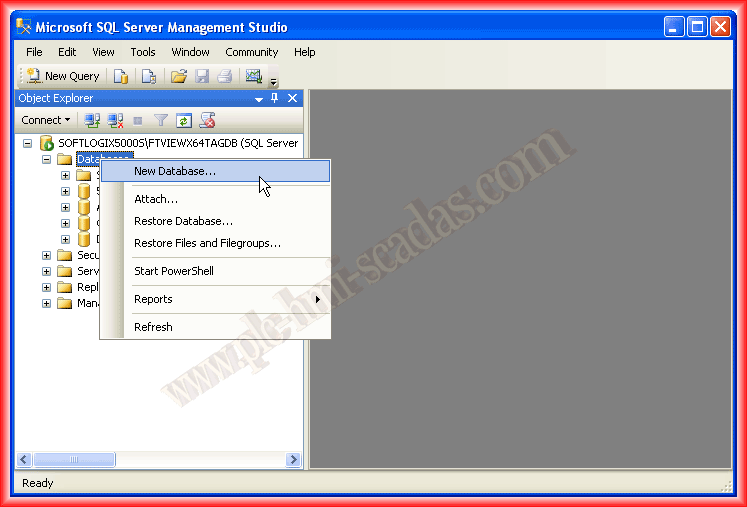
En las siguientes imagenes vamos a configurar las propiedades de la base de datos, asignamos el nombre que nos interese y ese es el requisito minimo, las demas propiedades a modificar serán según nuestro interes, por ahora es suficiente, así que dejamos tal cual.

En estos momentos ya hemos creado la Base de Datos, pero no tenemos ninguna tabla, lo próximo es añadir las tablas que nos interesen para nuestra aplicación
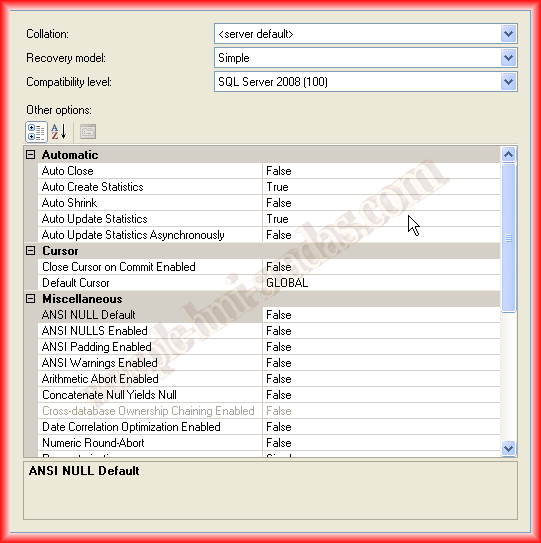
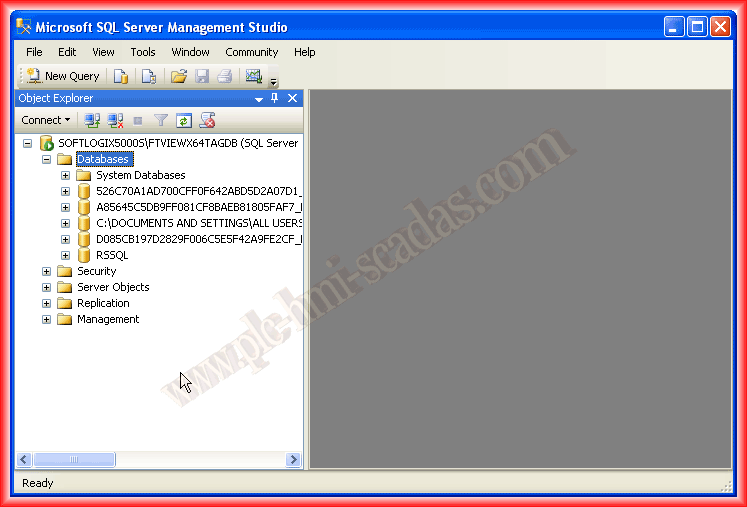
Para crear las tablas el mismo procedimiento, botón derecho New Table y se nos la pantalla para configurar dicha tabla. Si no estas familiarizado con bases de Datos, un par de Tips, cada tabla que creemos tiene que tener una primary Key, esto es una columna en la cual en cada nuevo registros vamos a tener un valor único e irrepetible, un ejemplo seria la tabla persona y como Primary Key el DNI, ya que no puede haber dos personas con el mismo número.
Aqui como solo voy a crear una tabla no habrá relaciones, pero estamos usando el sistema de gestion de bases de datos relacionales. Ahora omitiremos este paso y solo nos centraremos en una tabla.
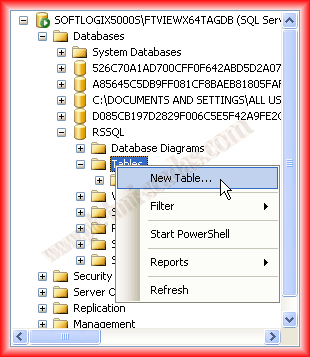
Volviendo a nuestra tabla, vamos a crear una columna con idNum y del tipo de datos integer, para que el idNum sea nuestra Primary Key, vamos ha hacer que en cada nuevo registro, una nueva tupla, nos incremente automaticamente el valor de idNum, para ello tenemos que configurar como se muestra en la imagen.

Las siguientes columnas dos columnas vamos a guardar el valor de un SetPoint de Temperatura y el Process Value de dicha temperatura, le damos el nombre y especificamos que seran del tipo de datos Float, para este ejemplo con estos sencillos pasos es mas que suficiente.

Por último guardamos la tabla según el nombre que nos interese, en este caso se llamara Registros. De la misma forma creariamos las tablas que nos interesen y en caso de haber las relaciones pertinentes entre ellas.
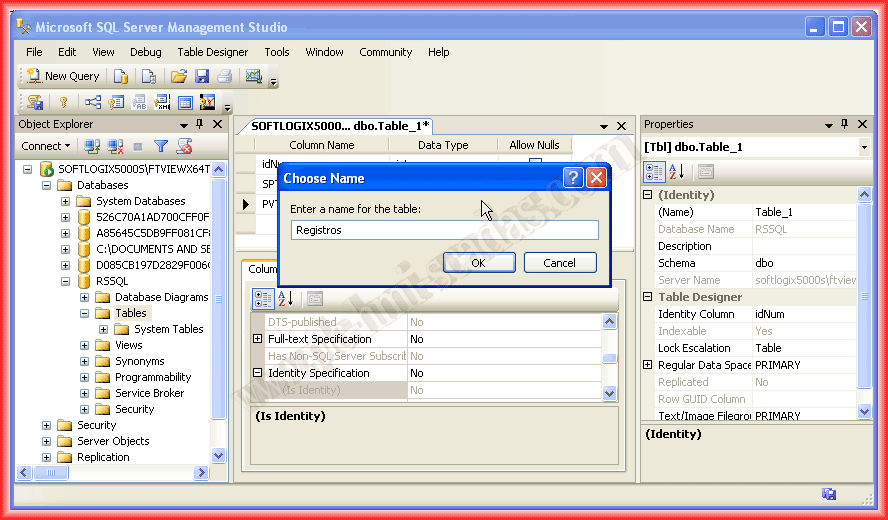

La Segunda parte de esta práctica es como crear un Data Source Name DNS que apuntara a nuestra base de datos para acceder a ello, esto lo hacemos en ODBC Open Data Base Connection. Esto lo encontramos en Herramientas Administrativas en nuestro Sistema Operativo, para el ejemplo de Factory Talk Transaction Manager especifica el manual crearlo en System DSN, aunque para otras aplicaciones las crearemos en User DSN. El procedimiento es el mismo.
El primer paso es añadir el driver que hará referencia a que base de datos nos vamos a conectar, para el ejemplo de SQL Server seleccionamos este, si fuese Access elegiriamos su correspondiente.

Una añadido el Driver que vamos a utilizar, le asignamos el nombre y una descripción, seguidamente tenemos que definir a que servidor nos queremos conectar y a su vez a que instancia, una vez realizado esto, seguimos con el asistente y nos pregunta como nos autentificaremos, elegimos según las necesidades

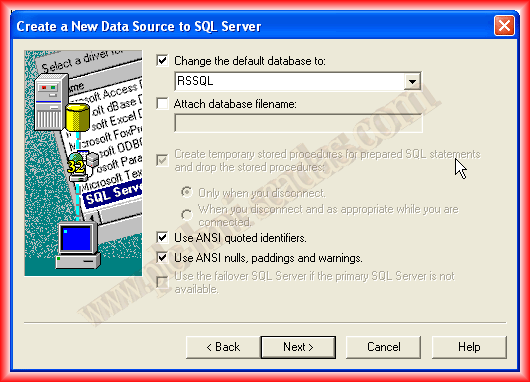
En este paso seleccionamos la base de datos a la que nos queremos conectar, nosotros vamos a conectarnos a la que hemos creado previamente que tiene el nombre de RSSQL, y seleccionamos las propiedades según, por defecto se pueden dejar, si queremos implementar alguna caracteristica seleccionarla y consultar la ayuda para mas información.
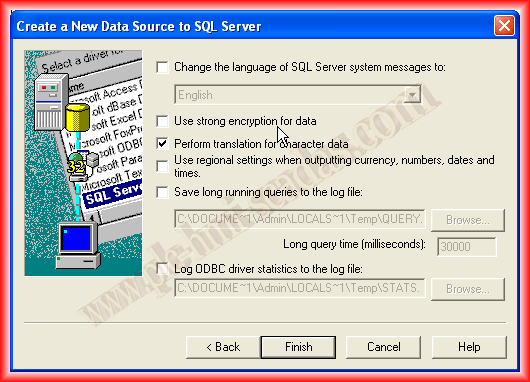

Para comprobar que los pasos realizados son correctos y funciona adecuadamente pulsamos en finalizar y podemos hacer un test, que lo hace es una conexión a la base de datos especificada, si es correcto mostrara la siguiente imagen.
A partir de ahora cada vez que tenga que crear un nuevo DNS referenciare a esta guia.

30 de Junio del 2013
Si te ha gustado o la información te ha sido útil, compartelo ...