Simulación Vijeo Citect con Unity
En la siguiente práctica vamos a ver como configurar el simulador del Unity para enlazarlo con Vijeo Citect y probar nuestro Scada. Partimos de la base que ya hemos creado el programa en Unity y sabemos como iniciar su simulador, cualquier duda, en la siguiente practica esta su realización.
Iniciamos el Vijeo Citect, y esta es la interfaz de trabajo, compuesta de tres aplicaciones ejecutandose en paralelo, donde cada una de ellas cumple su función.
Una breve descripción seria, el Citect Explorer es el administrador de los proyectos, aqui es donde vamos a crear, editar y borrar nuestros proyectos entre sus principales propiedades.
La aplicación Graphics Builder es el editor de nuestras pantallas y el Citect Project Editor, es donde realizaremos la configuración de los directorios como Comunications, System, Tags, etc..
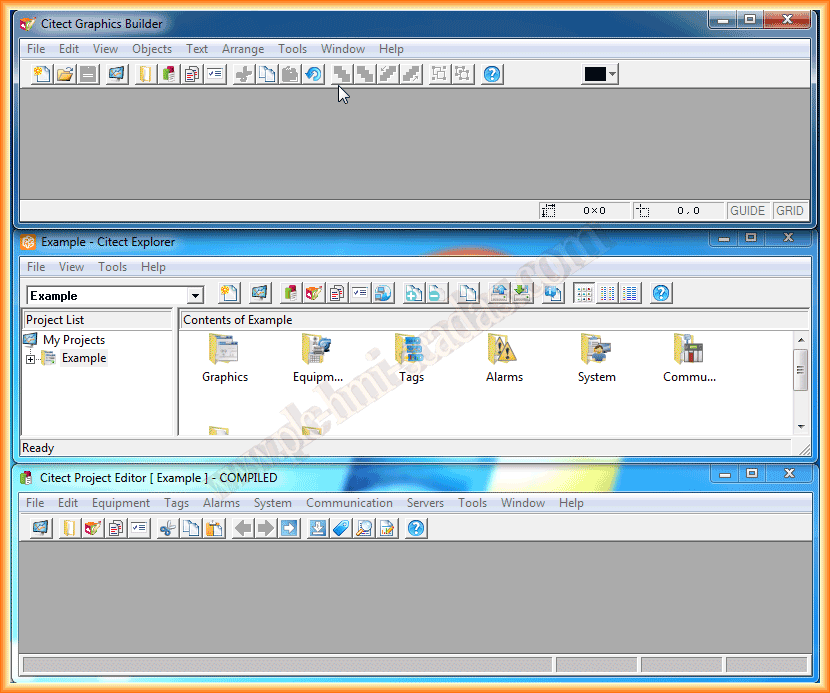
En el explorador de proyectos, es donde hemos mencionado que vamos a crear nuestro proyecto, botón derecho ->New Project
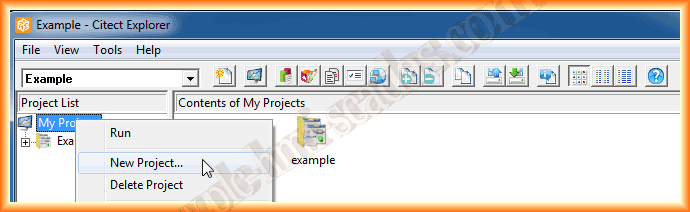
Nos aparece una ventana donde configurar el nombre de nuestro proyecto, una descripción del mismo y su directorio, que por defecto dejamos es que nos asigna, si dejamos seleccionado el checkbox Create project based on starter project de la lista desplegable seleccionamos el style que nos interese.
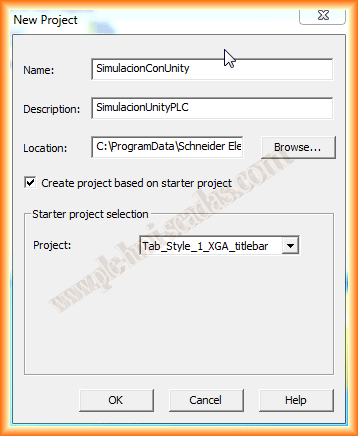
Ya podemos observar que hemos creado el proyecto y a su vez la organización del mismo, subdividido en varios directorios, nosotros vamos a ir directamente al directorio Comminications
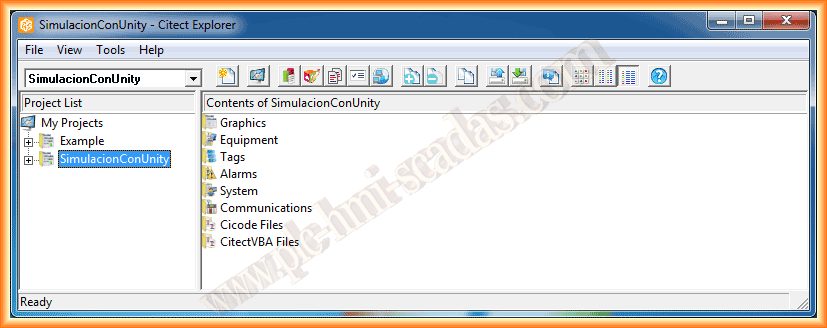
En este directorio es donde vamos a configurar la comunicación con nuestro PLC (I/O Devices) o si fuese el caso con varios de ellos, si no se esta familiarizado con el entorno lo mas fácil es hacer la configuración con el Asistente Express I/O Device Setup

En esta primera práctica vamos ha hacer uso del asistente, y en la siguiente donde utilizaré un PLC real usaremos la configuración personalizada, con lo cual ejecutamos el asistente, el primer paso es crear un I/O Server, donde dejamos la opción que nos muestra el asistente.

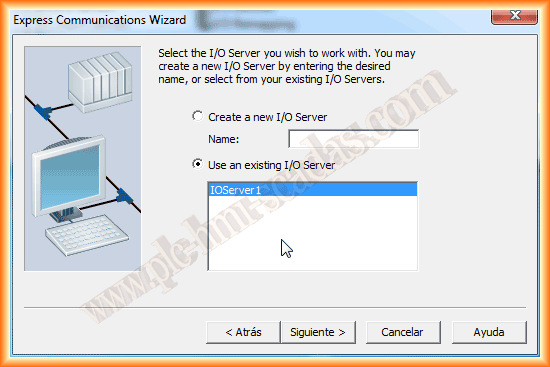
Una vez creado nuestro servidor, vamos a crear un nuevo dispositivo, asignando el nombre que nos interese, pasamos a la siguiente imagen, donde hay que especificar de que tipo de dispositivo se trata, el simulador de Unity lo tratamos como si fuese un dispositivo Externo
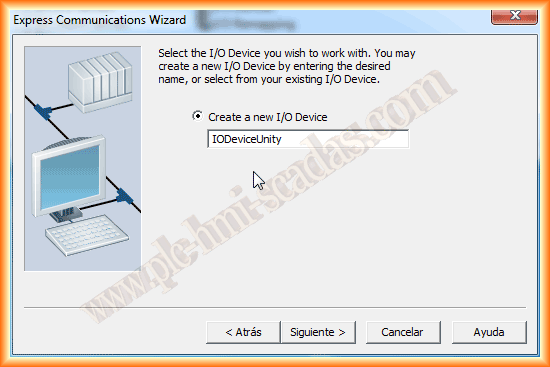
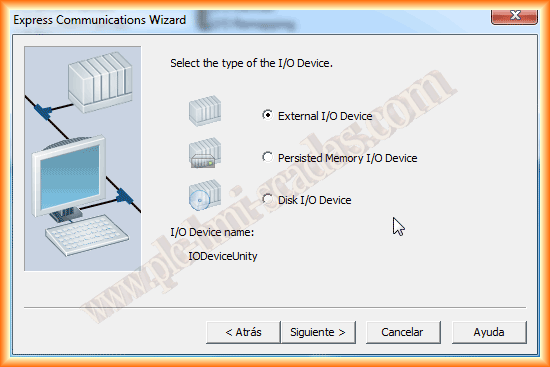

En este próximo paso es donde vamos a seleccionar el tipo de dispositivo, nosotros en nuestro simulador tenemos un proyecto creado para un M340 donde se le configuro una red Ethernet, por lo tanto, este es el que nos interesa.
Hacemos click en siguiente y debemos de especificar la dirección IP de nuestro equipo, como ya hemos mencionado la dirección 127.0.0.1 hace referencia a Localchost, que es la dirección de nuestro simulador.

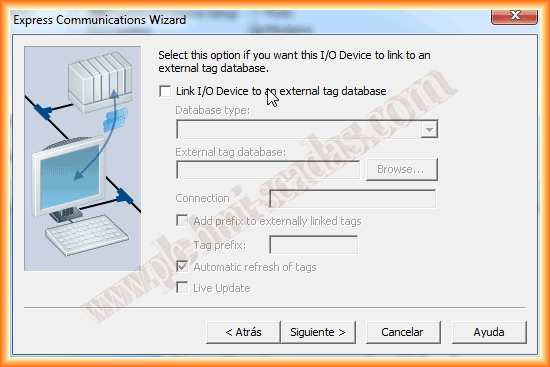
En el siguiente paso hacemos click en siguiente, ya que no vamos a configurar el enlace del dispositivo con ninguna base de datos o ningún archivo de configuración. Con esto ya hemos finalizado de configurar nuestro dispositivo.
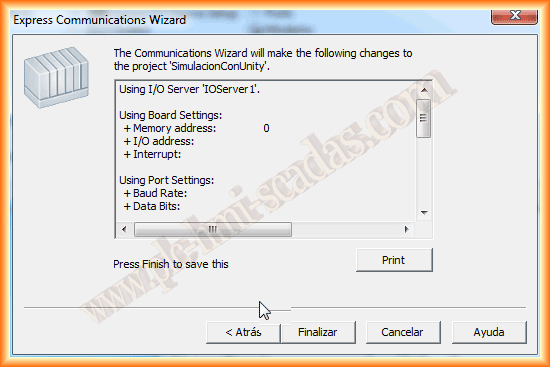
Habiendo acabado de configurar el dispositivo, pasamos a configurar las variables que nos interesen, yo simplemente he creado dos variables para comprobar el funcionamiento, esto lo hacemos dentro del directorio tags y corresponden a Varialble Tags

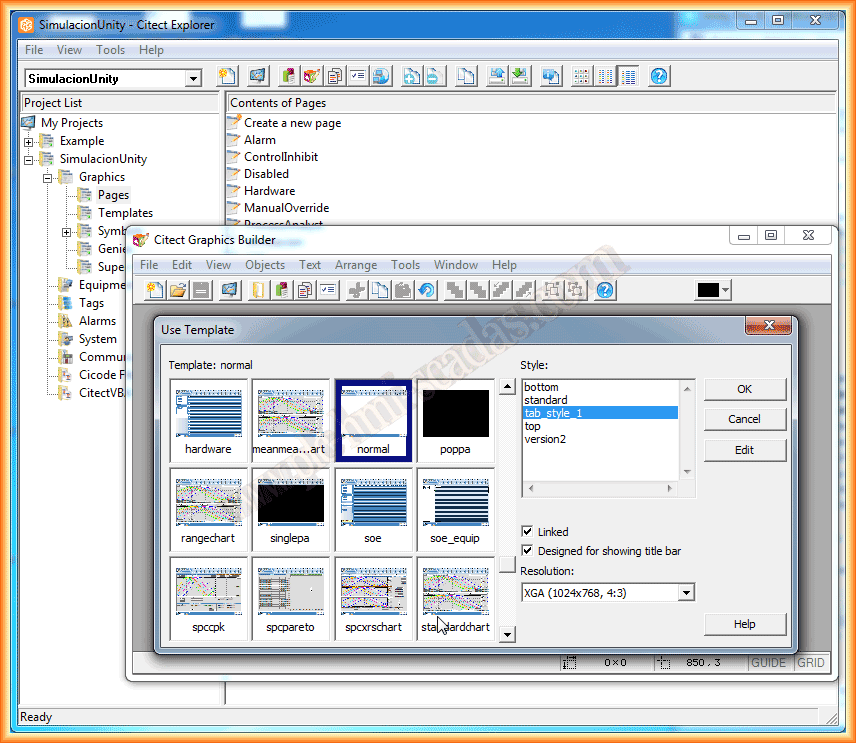
Bien, ya tenemos configurado el dispositivo, las variables y ahora vamos a pasar a crear la pantalla o interfaz de usuario, para ello nos dirigimos al directorio Graphics y dentro de este a Pages, y seleccionamos Create a new page, nos aparece el asistente para seleccionar el tipo de plantilla que nos interese.

Le he dado el nombre de simulación, y he insertado unos botones con diferentes formas de escribir en un tag, un objeto donde esta configurado el cambio de color al igual que un campo de texto
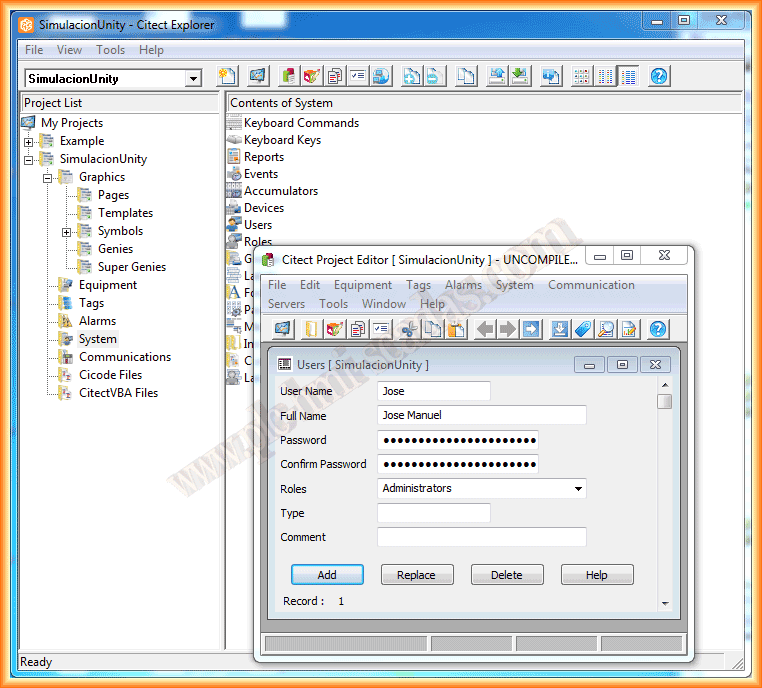
Por último y antes de probar nuestro proyecto, en el directorio System -> Users -> Voy a crear el usuario Jose con permisos de administrador, estos son los pasos necesarios para pasar a compilar y ejecutar nuestro proyecto.
Para comprobar su funcionamiento este pequeño video demostrativo, y aclarar que es necesario haber un usuario logeado con permisos para poder escribir en las variables, de lo contrario no funciona, como se puede observar en los primeros segundos del video, donde el botón aparentemente funciona correctamente y cambia el texto de su variable, pero no se escribe en el PLC
17 de Junio del 2013
Si te ha gustado o te ha sido de utilidad, compartelo ...