Configuración WinCC WebNavigator
En una práctica anterior vimos como configurar el WinCC Flexible PC Runtime como servidor Web de nuestra aplicación, en esta ocasión vamos a verlo con el Scada WinCC y con el software adicional WebNavigator, sin este no es posible realizarlo! Si la primera vez que instalamos el WinCC no lo seleccionamos no nos saldria una advertencia de los requisitos necesarios, pero si lo queremos utilizar debemos instalar IIS (Servicios de Internet Information Server) que se instala desde Agregar/quitar programas, el icono que dice Agregar o quitar componentes de Windows, lo seleccionamos y lo instalamos. Como información cuando realizamos alguna instalacion de algun servicio adicional del Sistema Operativo es bueno tener el disco de Instalación, ya que para algunos es necesario.



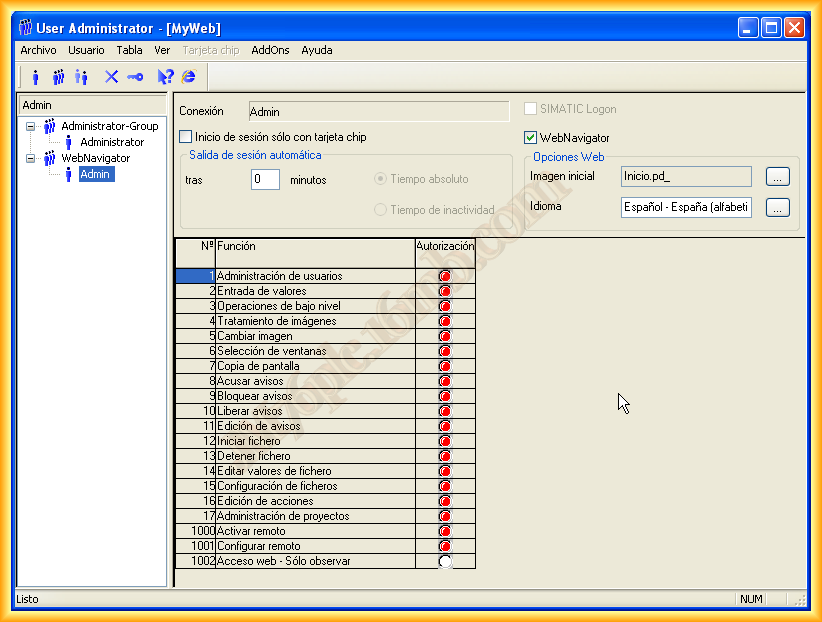
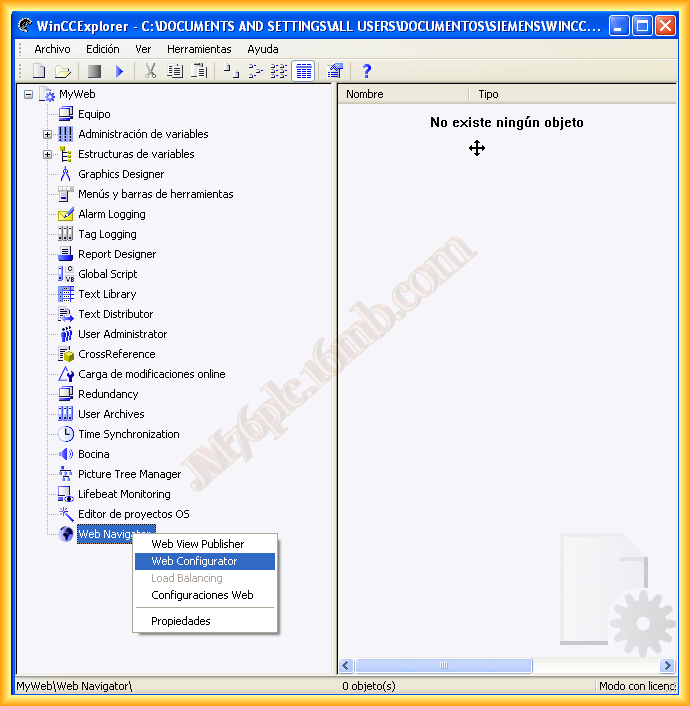

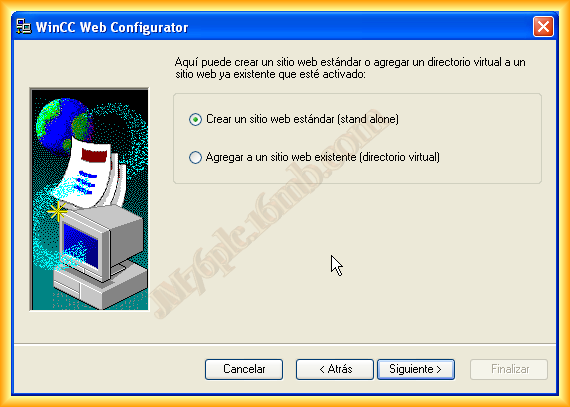

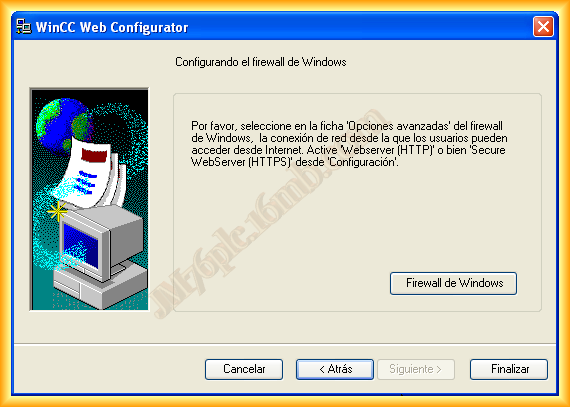

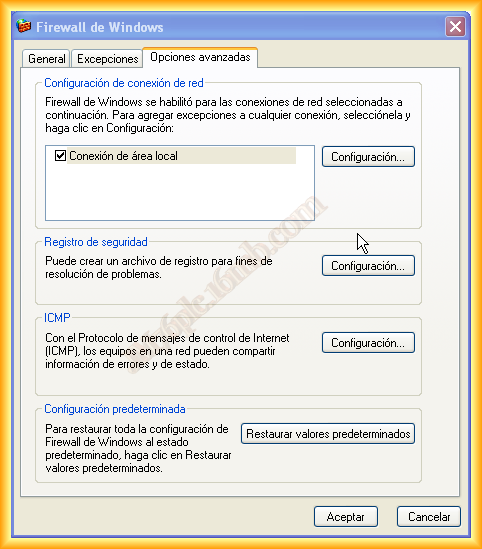
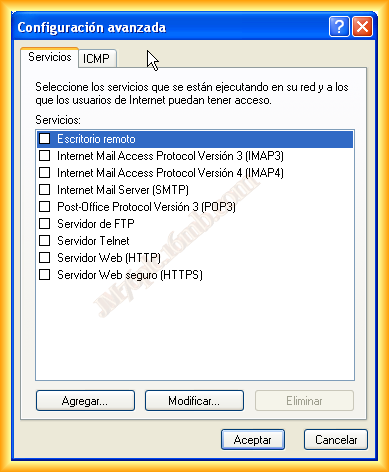



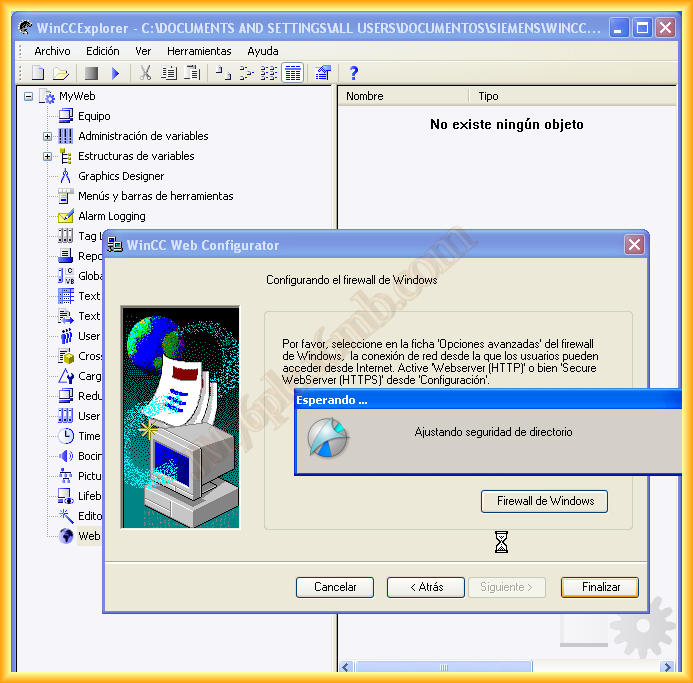

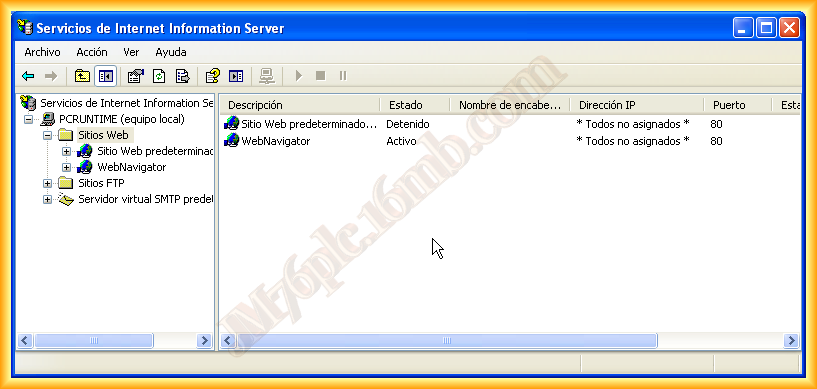
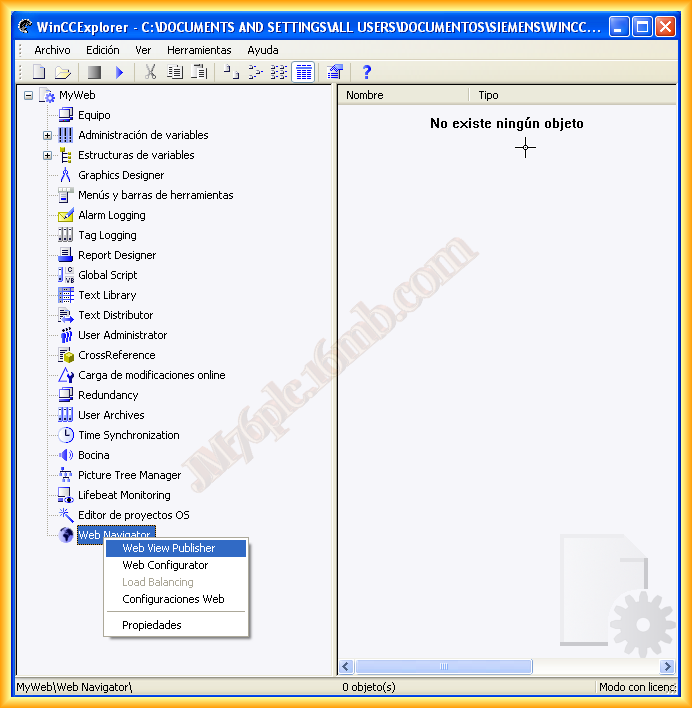
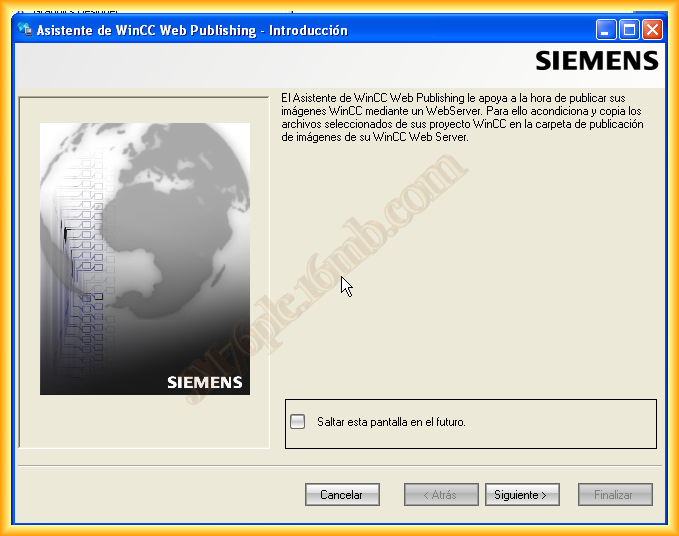
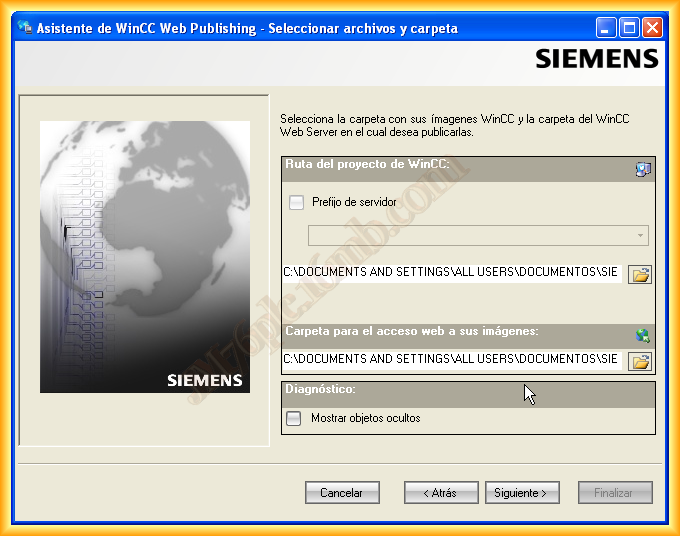

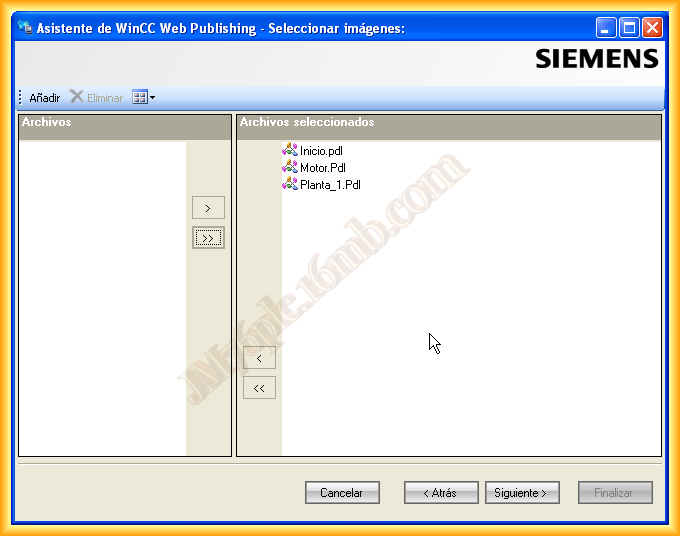
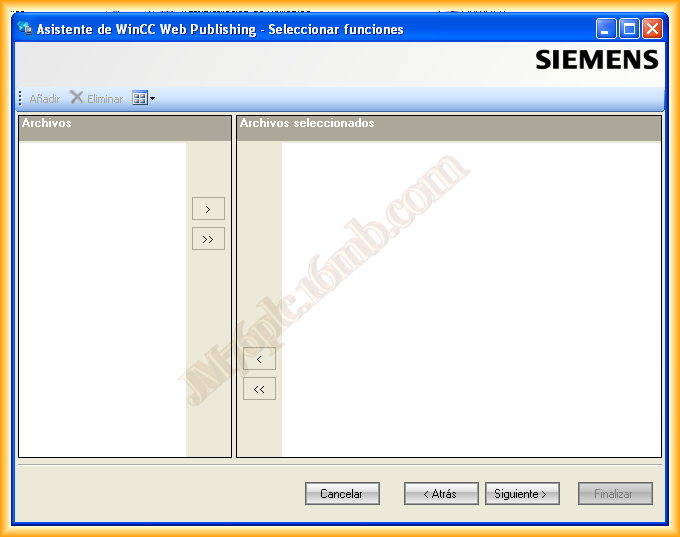

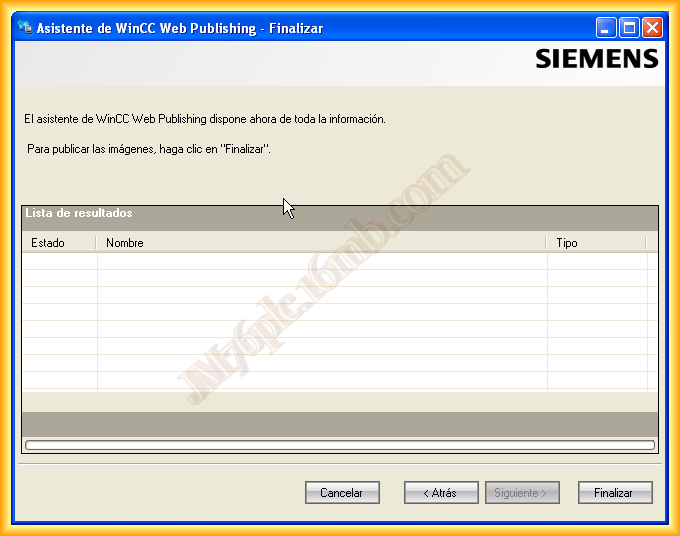



Como comentaba, si la yo tenemos instalado, en el arbol de nuestro proyecto, nos aparece en última posición el icono Web Navigator, sino lo tenemos instalado este icono no se nos muestra.
Para seguir con este ejemplo voy a retomar el proyecto de una práctica anterior donde ya tengo configuradas unas imagenes.
Pasamos a la configuración, el primer paso va a ser, configurar los usuarios que van a tener permiso para acceder y las funcionalidedes que le vamos a habilitar.
Abrimos el User Administrator, y si no tenemos configurado ningún usuario, solo nos aparece el Administrator. Yo voy a crear un nuebo grupo de usuario llamado WebNavigator, y el usuario Admin con todos los privilegios, este a mas es el usuario por defecto del sistema operativo, siendo un Administrador con su contraseña, ya que al tratarse de un Scada siempre habria que habilitar la seguridad de usuarios.
Habilitamos la casilla WebNavigator,seleccionando la Imagen inicial al activar el servidor Web y el idioma.
Una vez administrado los usuarios y contamos que tenemos definidas nuestras Imagenes, vamos a utilizar el asistente, para crear un espacio Web, pulsamos sobre el icono WebNavigator con el boton derecho y seleccionamos Web Configurator, nos aparece un asistente como el siguiente.
Seleccionamos crear un sitio web estandar y pulsamos siguiente, nos aparece la siguiente ventana, donde por defecto nos aparece un sitio web predeterminado MainControl.asp, este hay que sustituirlo por WebClient.asp, el puerto por defecto lo dejamos en 80 que por defecto es el puerto de cualquier Servidor Web, si este ya esta en uso normalmente se suele recurrir al 8080.
Al pulsar siguiente, ya observamos la recomendación que nos muestra el propio asistente, configurar el Firewall
Nos dirigimos a la pestaña opciones avanzadas, configuracion o bien podriamos añadir nosotros las Excepciones añadiendo los puertos, pero cuando realize la práctica del Wincc Flexible como Servidor Web, varios compañeros me preguntaron porque esos puertos y porque esos números, para verlo mas claro, vamos a opciones avanzadas y configuración
Nos aparece una lista con todos los Servicios que podemos habilitar/deshabilitar, los dos últimos son los que nos interesan, y como se pueden ver son los puertos 80 y 443 ,los agregamos y le especificamos el nombre de host o dirección ip, como siempre es recomendable asigarle una Ip estática a nuestro PC para estos casos, yo utilizo la IP.
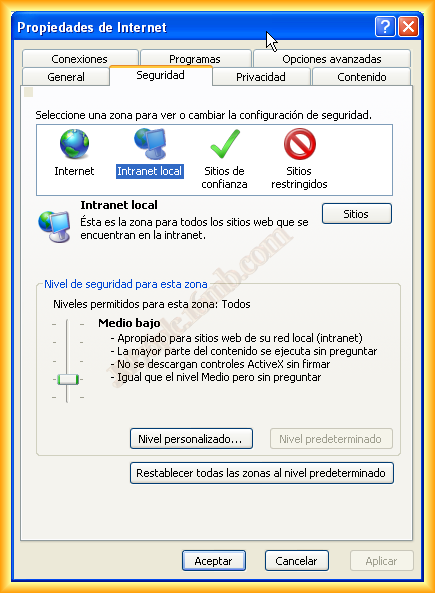
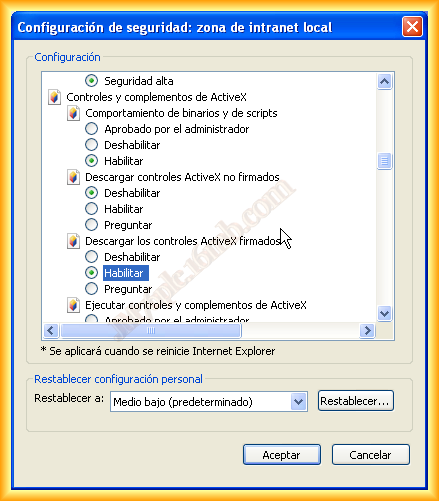
Con esto ya podemos finalizar el asistente de la configuracion del servico web.
Se aplican los cambios realizados, y al finalizar se nos recomienda reiniciar el equipo.
Para comprobar que los pasos anteriormente realizados se han efectuado con exito podemos comprobarlo si observamos los Servicios de Internet Information Server IIS, para ello vamos a Panel de Control -> Herramientas Administrativas y IIS
Desplegamos los sitios Web y se muestra que nuestro servicio esta Iniciado y el número de puerto configurado, he incluso cuando este finalizado la importacón de las imagenes ,funciones, etc... podemos navegar en el directorio y ver el contenido que se ha generado.
Otra configuración que hay que realizar en la propiedades de Internet, sobre Intranet local, es permitir el contenido de controles ActiveX, aunque mas adelante se verá la advertencia que nos lanza el navegador web, tambien podemos agregar nuestro sitio, pulsamos sobre sitios -> nos sale una ventana emergente que por defecto tiene seleccionado la primera casilla, pulsamos en el boton avanzado y agregamos el sitio, pero para el funcionamiento no es necesario aunque si recomendable según las indicaciones de Siemens.
Por último nos falta añadir las imagenes, volvemos al icono del Web Navigator y ahora seleccionamos Web View Publisher, a continuación nos sale el asistente.
La primera pantalla que nos muestra es la configuración de los diferentes directorios de la ubicación de nuestro proyecto y la del Servidor Web, las dejamos por defecto si no hemos realizado ningún cambio fuera de lo normal.
La segunda ventana que nos muestra es para seleccionar las imagenes que queremos publicar, en este ejemplo las selecciono todas, pero puede ser que no queremos incluir una imagen cuando se tiene acceso web
En el caso de tener funciones y Gráficos referenciados, estos se muestraran como anteriormente y los seleccionamos según nuestro interes
Una vez seguidos esos pasos, ya podemos dar a finalizar y automaticamente estas imagenes ya nos apareceran en el directorio de nuestro proyecto
Aqui se observan que se han añadido correctamente, podemos realizar cambios y añadir o eliminar si ejecutamos de nuevo el asistente
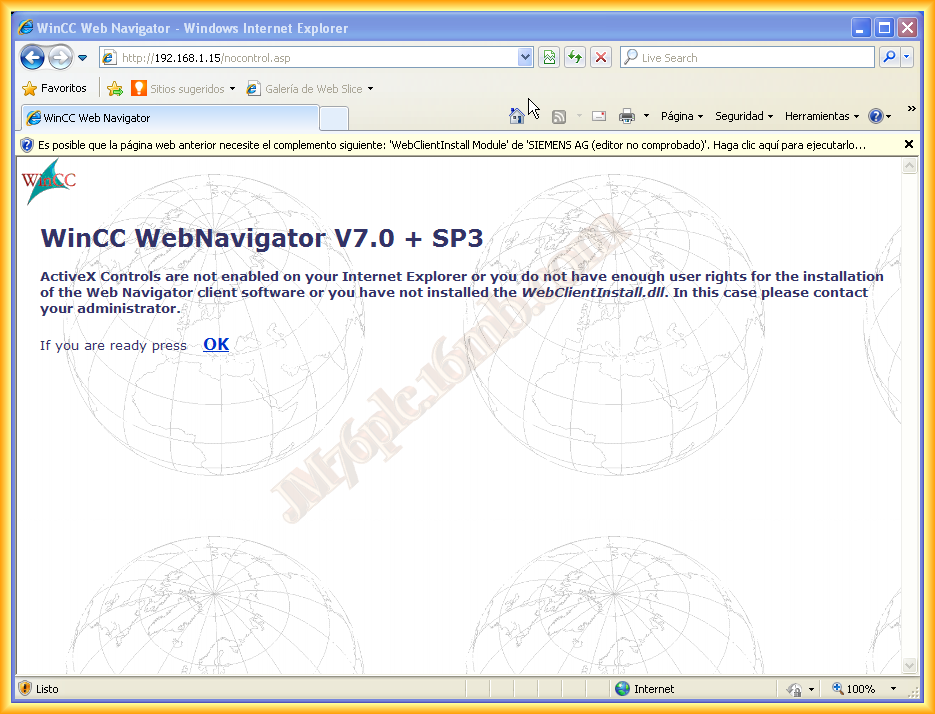
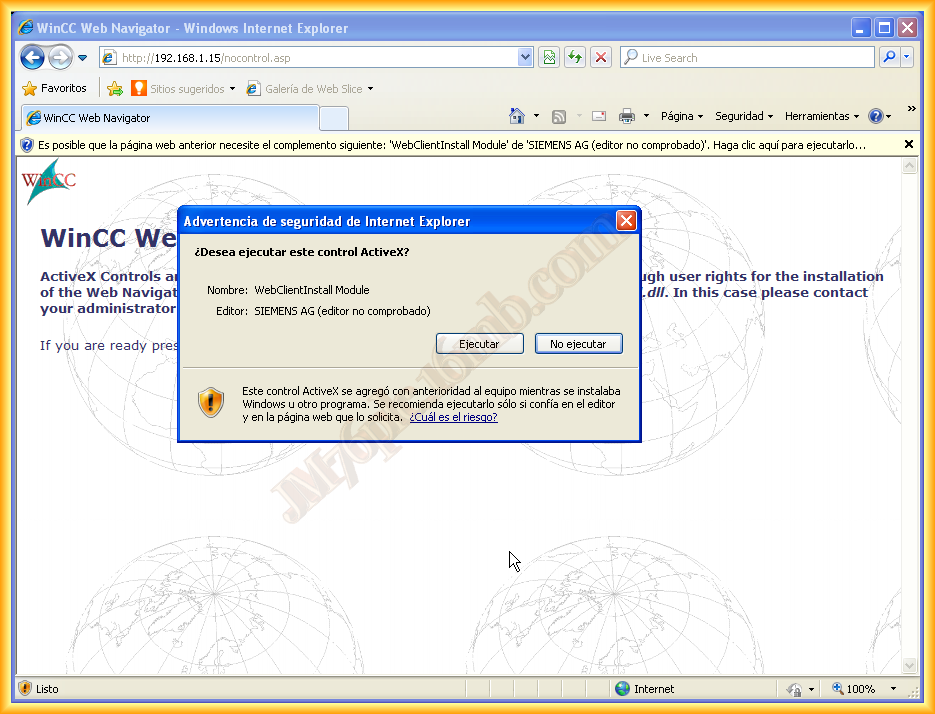
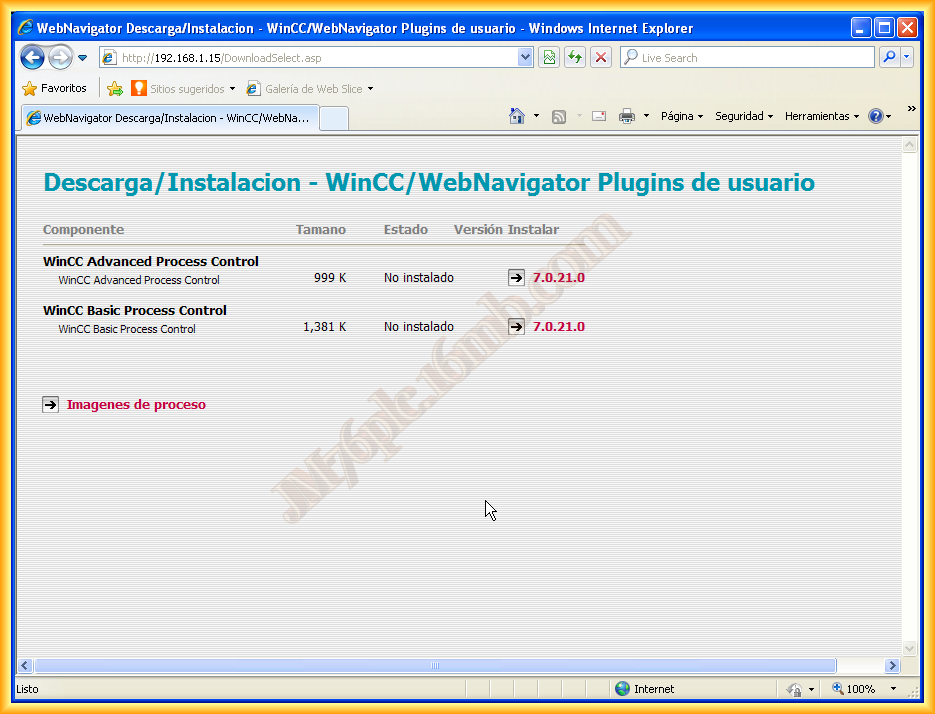

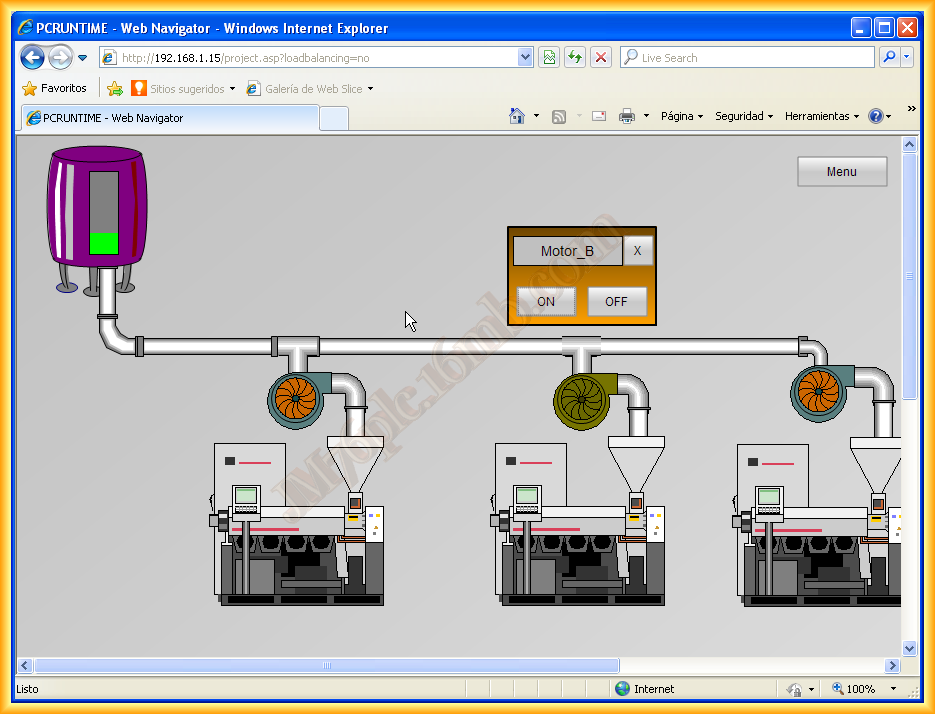

Al intentar acceder desde otro equipo en la misma red por medio del navegador Mozilla la advertencia que nos muestra es que no es soportado.
Esto es accediendo desde la misma red, pero si queremos acceder desde Internet, lo único que tenemos que hacer es configurar nuestro router para que el tráfico del servidor Web sea referenciado al equipo donde se esta ejecutando y abrir los mismos puertos que configuramos en el firewall 80 - 443.
Y aqui esta nuestro proyecto!!! Ya podemos navegar por el como si estuviesemos en el ordenador, bueno, depende de los permisos asignados al usuario logeado y de las imagenes publicadas.
Un tema interesante es como la programación que habiamos realizado en C y VBA, en el proceso de publicación se ha convertido a VBScript para efectuar las acciones, tema que investigare ...
Una vez ejecutado e instalado nos muestra la siguiente página, donde podemos seleccionar el componente que deseemos para instalarlo y directamente pulsar sobre Imagenes de proceso
Unas vez nos logeamos aparece la siguiente página web, y la advertencia que nos muestra de los controles ActiveX, puede ser que esto no suceda si hubiese configurado el apartado de añadir este sitio web a Intranet Local y dar permisos a la ejecución de Iniciar Script ActiveX controles marcados como no seguros.
Como no le he hecho, hago click sobre la barra para ejecutarlo
Llego el momento de comprobar si funciona correctamente, abrimos el navegador, al trabajar con el IIS lo mas seguro es trabajar con el navegador Internet Explorer, de hecho he intentado conectarme con Mozilla y no he podido.
Nos pide el nombre de usuario y contraseña, nos logeamos con el usuario que habiamos creado al inicio y su contraseña
09 de Diciembre del 2012