Administración de Usuarios y Seguridad en RSView32
En esta práctica vamos a ver como configurar la Seguridad y la administración de usuarios en el RSView32. Según el sistema operativo donde esté instalado o instalemos el RSView32, se puede administrar los usuarios para que sean los propios del Sistema Operativo o se pueden crear, aquí los crearé y les daré los permisos pertinentes.
Lo primero que haré, será configurar los SECURITY CODES, los Security Codes son la seguridad habilitada a las macros y funciones que posee por defecto el Scada, aquí se configurará el nivel de seguridad que nos interese.
La ventana que nos aparece, por defecto tiene configurado DEFAULT con permiso total que es lo que significa el simbolo *, seleccionamos las macros que nos interesen y le habilitamos la seguridad. Hay 16 niveles de seguridad que van desde la A a la P mas el simbolo *, un total de 17 niveles.

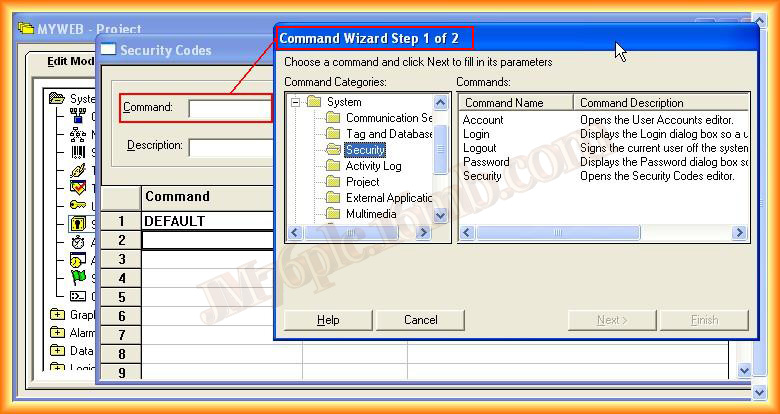
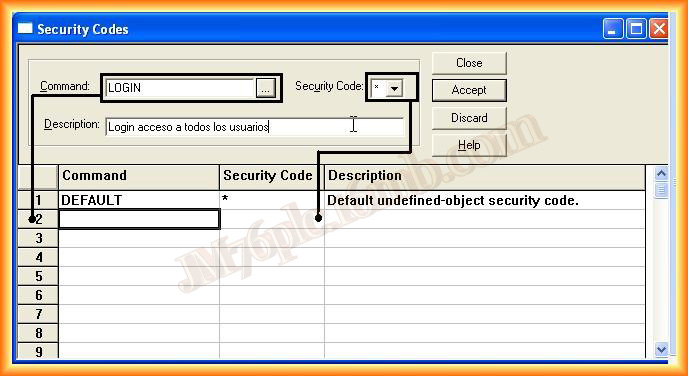
Navegamos por el directorio System y vamos seleccionando y asignando permisos.Importante dejar la función Login y Logout con acceso a todo el personal, para ello se le asigna el símbolo *.
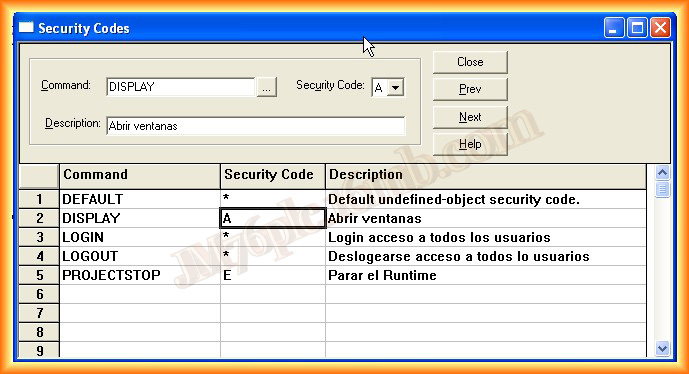
Para este ejemplo he utilizado varias funciones para comprobar su funcionalidad y cada uno las adaptará según sus necesidades.
Una vez configurado los Security Codes, podemos pasar a crear los usuarios con sus pertinentes permisos. Según el sistema operativo donde esté instalado o instalemos el RSView32, se puede administrar los usuarios para que sean los propios del Sistema Operativo o bien se pueden crear, como en esta practica.
Al igual que con la ventana de Security Codes, en la ventana de User Accounts, tambien viene por defecto el usuario DEFAULT con permiso total.
En la siguiente animación se muestra como se crea un nuevo usuario, se le asignan los permisos y la contraseña, se confirma esta última y así sucesivamente, por último podemos hacer uso de la consola de comandos “Command Line” para hacer ejecutar las Macros Login y Logout.

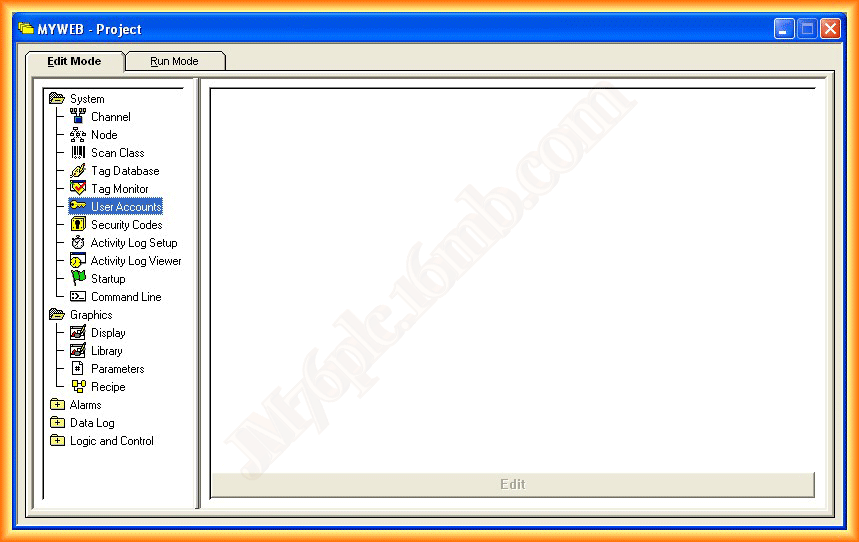
En la siguiente imagen se pueden observar las funciones que he utilizado y su nivel de acceso para poder hacer usos de ellas y los usuarios creados con los permisos que poseen
Para finalizar esta primera parte, crearemos una nueva pantalla e insertaremos unos botones a los cual se les asignara las funciones que nos interese, en este caso, Login, Logout y ProjectStop.
Navegamos hasta el Directorio Graphics -> Display y creamos una nueva pantalla

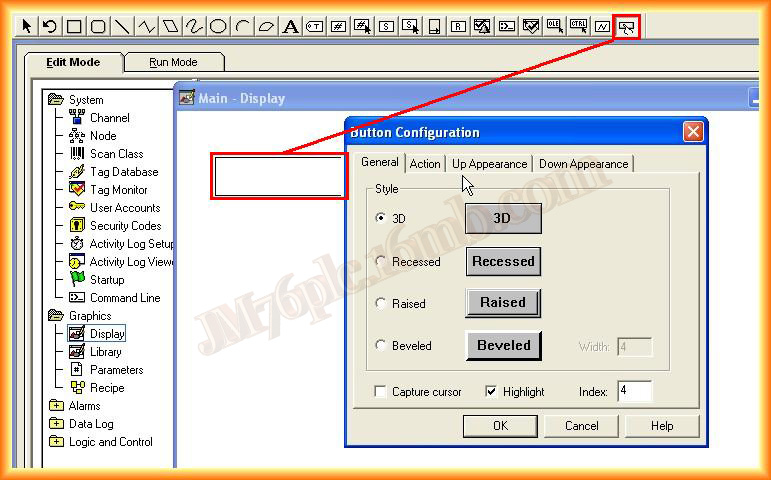
Seleccionamos la herramienta button, le damos el aspecto que mas nos guste en la pestaña General. En la pestaña Actión configuraremos que evento queremos ejecutar cuando se pulse el Button y en las pestañas Up y Down configuramos el texto y la apariencia.
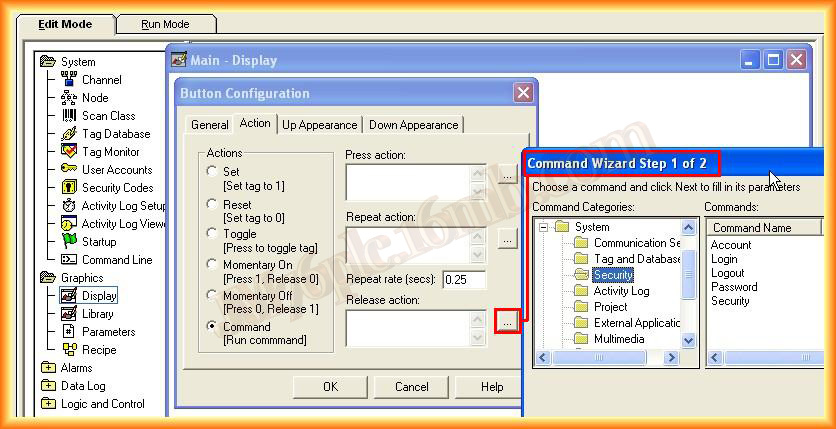
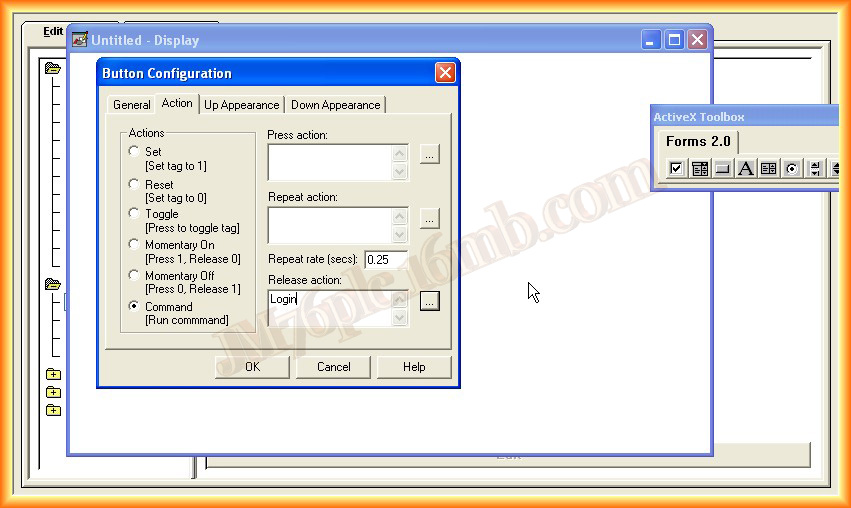
Realizamos los mismos pasos para los demas botones, asignando sus correspondientes macros y ya podemos comprobar su funcionamiento. La siguiente animación muestra su ejecución
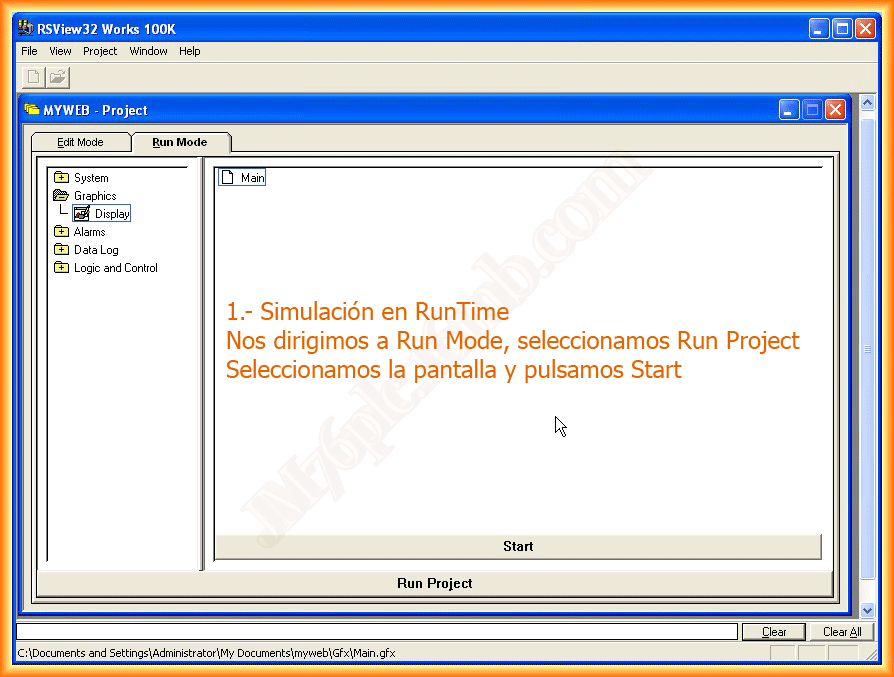
En Activity Log Viewer se puede observar la actividad que se ha ejecutado
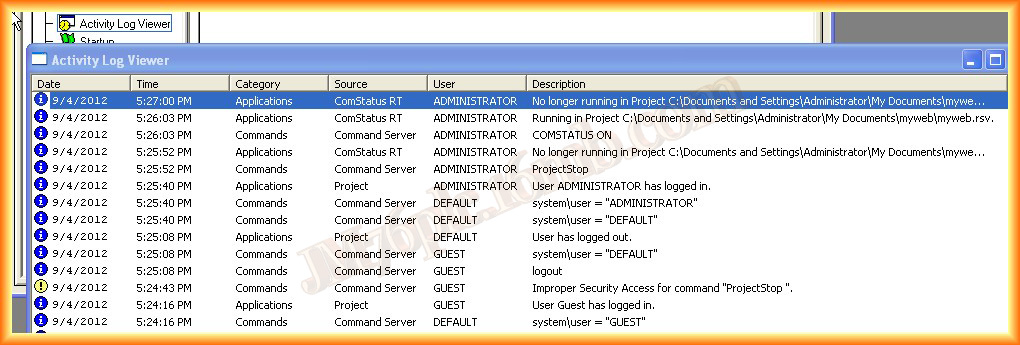
5 de Septiembre del 2012