Configuración del Alarm DB Looger Manager
Antes de empezar la configuración, un breve repaso de los requisitos que necesitamos. Si estamos trabajando con Intouch, por defecto no es necesario tener un Sistema Gestor de Base de Datos, si trabajamos con Aplication Server, tecnologia ArchestrA, ya es un requisito tener el SQL Server, en la versión que corresponda. Pero si solo estamos trabajando con Intouch, podemos untilizar la versión SQL Express. Una vez aclarado este punto, vamos a ver otros detalles.
Depende de la instalación que hayamos realizado, el usuario "sa" puede estar deshabilitado, para ello lo primero que hacemos es logearnos con el usuario de Windows y dentro de Security --> Logins, observamos los usuarios y Grupos creados, con el botón derecho sobre el usuario sa, vamos a sus propiedades.

El primer paso será asignar una contraseña al usuario sa, sino deseleccionamos el checkbox de Enforce password policy, la contraseña debe contener numeros, letras , mayusculas , etc...
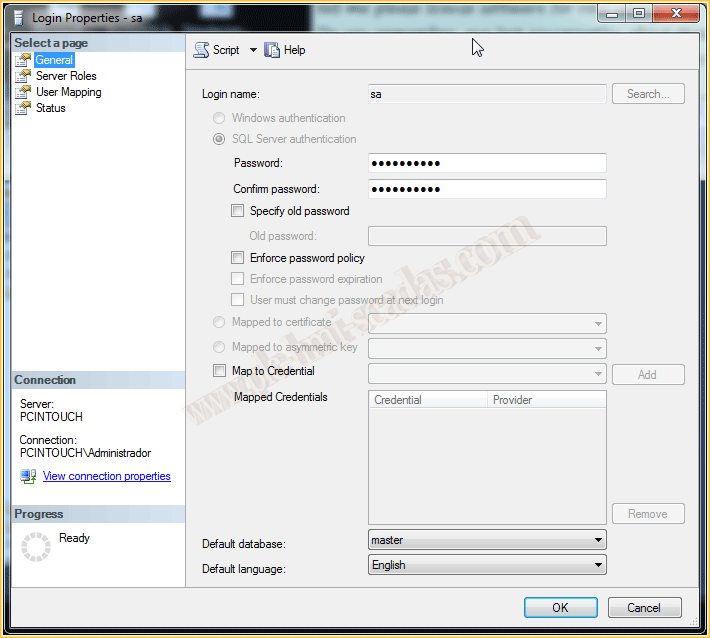
El siguiente paso es ir a la pestaña Status, para habilitar dicho usuario. Server Roles y User Mapping por defecto los dejamos tal cual. No es necesario realizar ningún cambio.

Ya tenemos habilitado el usuario sa y definida su contraseña, el siguiente paso, será modificar el modo de autentificación a nuestro Servidor SQL, para ello sobre el nombre del Servidor, en mi caso PCINTOUCH(SQL .) Botón derecho y Security, aquí cambiamos el radio button SQL Server and Windows Authentication mode.
Comprobamos que los pasos que hemos realizado son correctos logeandonos nuevamente con el usuario sa.
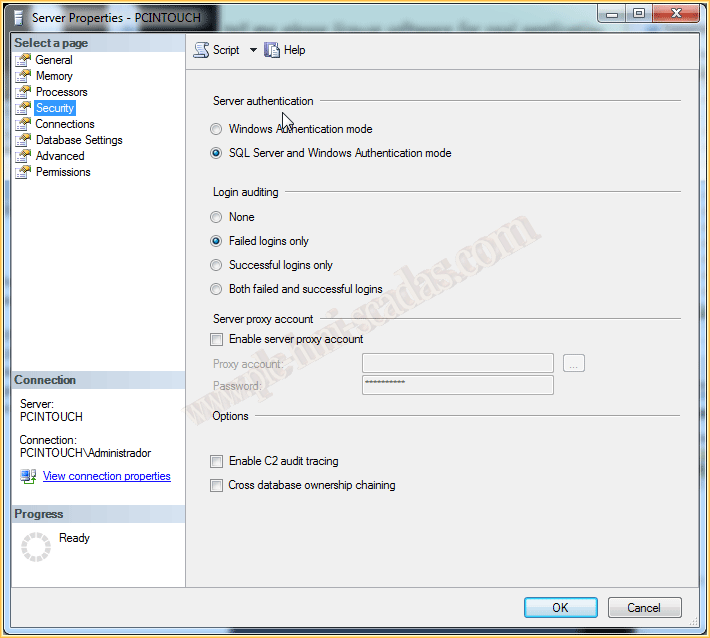
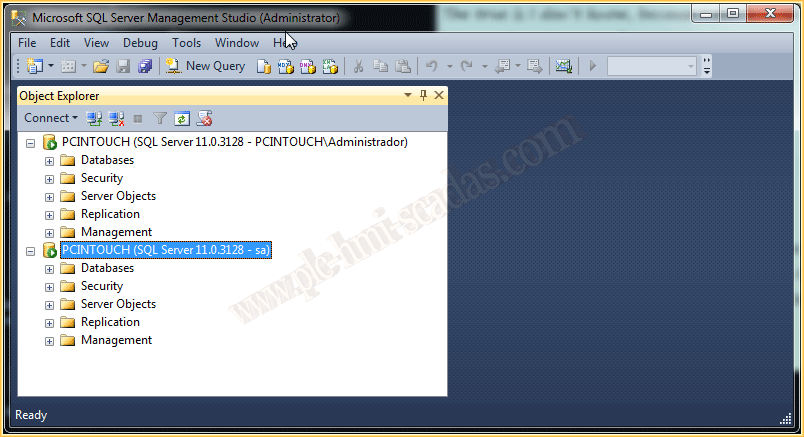
Ahora ya pasamos a la configuracion de Alarm DB Looger Manager, iniciamos y lo primero que hacemos ir al boton Settings, automaticamente cargara el asistente.

Por defecto en el Server Name, definimos el nombre del Servidor, Local, LocalHost o el propio nombre
La base de datos por defecto se llama WWALMDB
Usuario que ya tenemos habilitado y conocemos la contraseña. El usuario "sa" o cualquier otro usuario de SQL que tenga los permisos necesarios, no tiene que ser el usuario "sa"
Y podemos probar la conexión para verificar que la conexión es correcta y pulsar al botón create, que nos creara la Base de Datos.

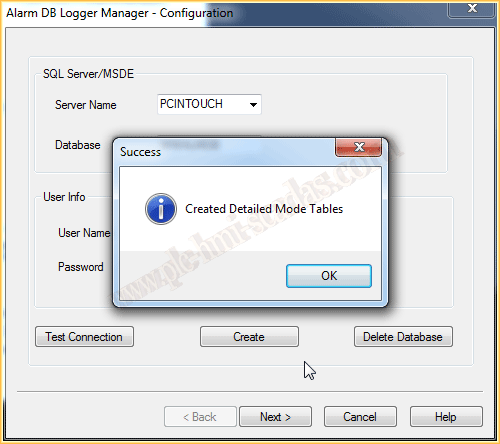
Una ventana emergente, nos indica que se ha creado correctamente, y seguidamente lo comprobamos en el Servidor SQL Server.
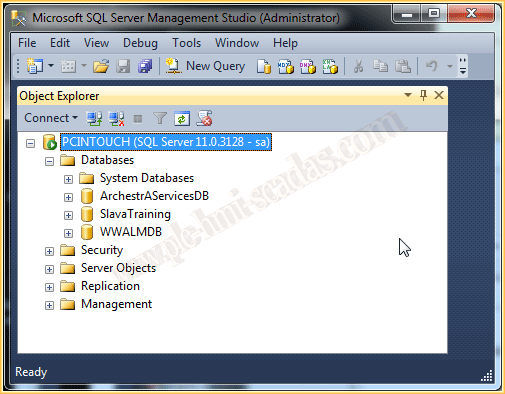

Seguimos con el asistente y indicamos las alarmas que queremos registrar a partir del nivel x hasta el nivel x y a su vez, que esten incluidas en la Query. Si solo vamos a trabajar con Intouch, dejamos por defecto la query que nos aparece. Yo la he borrado para el siguiente ejemplo, seguimos con el asistente y definimos como queremos ejecutar, como un servicio de Windows o como una aplicación.
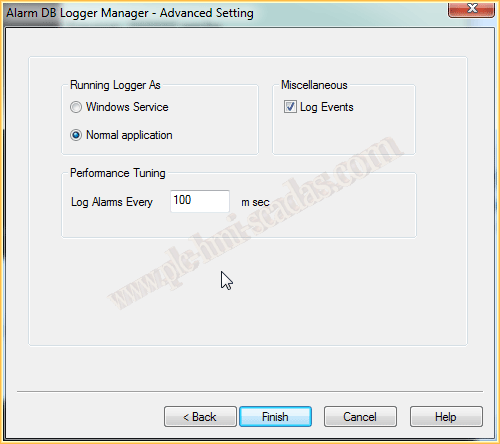
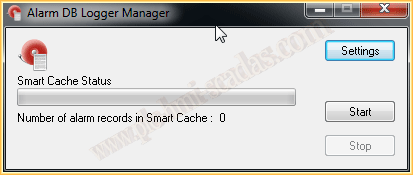
Pulsamos finalizar y ya se ha concluido el asistente. Para iniciarlo pulsamos el botón Start y listo, en la siguiente parte, veremos la definición de las alarmas y el control para su visualización.
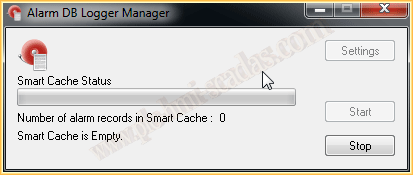
6 de Marzo del 2015
Si te ha gustado o te ha sido de ayuda, compartelo :-)