Simulación HMI de Automation Studio
En la práctica anterior configuramos el PLC Virtual de Automation Studio, en esta ocasión vamos a configurar el HMI para nuestra simulación. Partimos del proyecto anterior, donde solo vimos la pestaña Logical View, que fue donde únicamente tuvimos que trabajar para simular nuestro proyecto, pero en esta ocasión hay que hacer una breve introducción entre las demas pestañas.
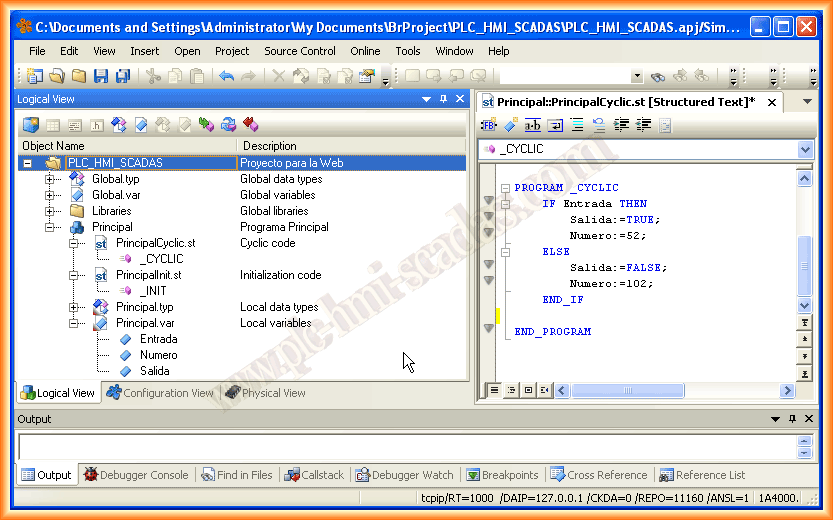
La pestaña Configuration View, son los archivos de configuración de nuestro proyecto, en este caso como estamos en modo simulación es la que aparece Activa y donde podemos realizar los cambios que nos interese
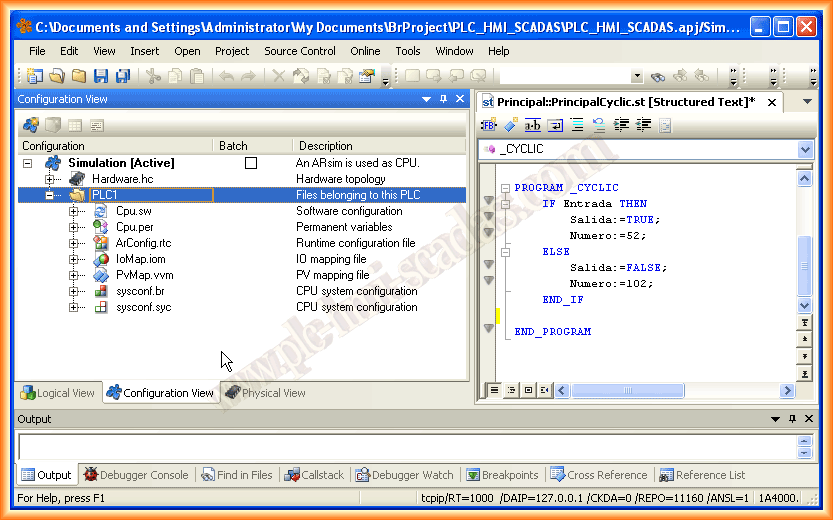
Por último pasamos a la pestaña Physical View, que es donde realizaremos la configuración del hardware, como al crear el proyecto seleccionamos que ibamos a trabajar en modo simulación, el hardware se configura automaticamente y no tenemos que realizar ningún cambio, en esta ocasión que vamos a agregar un Panel de visualización, seguimos los siguientes pasos, con el botón derecho, seleccionamos Open Virtual Panels

Nos aparece la siguiente ventana de configuración, y con el botón derecho seleccionamos Insert, para agregarlo

Nos aparece una ventana para seleccionar el módelo que nos interese, para trabajar con la simulación de Automatión Studio vamos a necesitar descargar una aplicación VNC Viewer, tal y como recomienda el manual yo he probado con Real VNC, el cual he instalado en el PC. Seleccionamos el panel que nos interese y le asignamos un número de nodo, que por defecto es el 1, finalizamos con el asistente y ya tenemos agregado en el hardware nuestro Panel

El aspecto que nos tiene que mostrar es tal como se observa en la siguiente imagen o similar según el modelo seleccionado, con esto damos por finalizado la configuración hardware y pasamos a la pestaña Logical View.

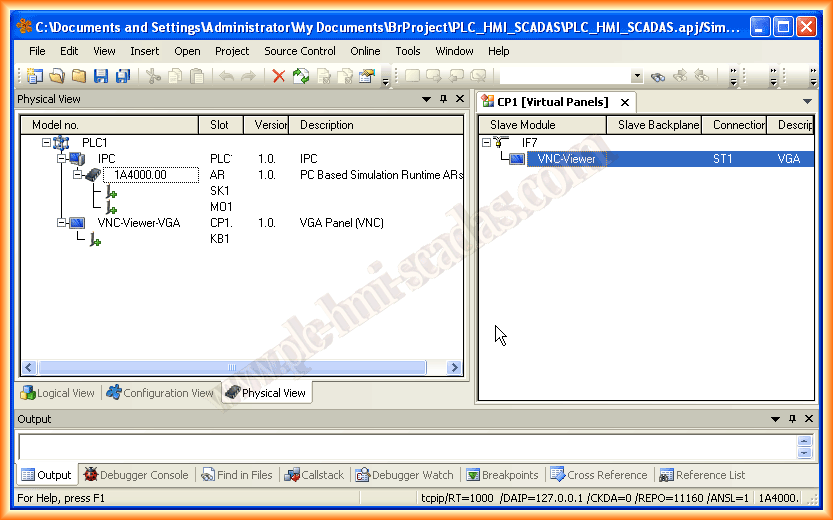
Regresando a Logical View, del mismo procedimiento que agregamos un programa, vamos a agregar un Objeto del tipo Visualización, y dentro de este hay dos posibles plantillas, seleccionamos VC4 y seguimos con el asistente.

Le asignamos un nombre y su descripción correspondiente, elegimos la resolución que nos interese, y la orientacion Vertical/Horizontal, seguimos con el asistente y seleccionamos la plantilla que deseemos o un proyecto vacio.


Para finalizar este asistente, nos pregunta si queresmos asignar este nuevo objeto a la CPU, por defecto aparece la primera opción que es la que he dejado, con ello finalizamos este asistente y nuestro objeto ya esta agregado en nuestra arquitectura.
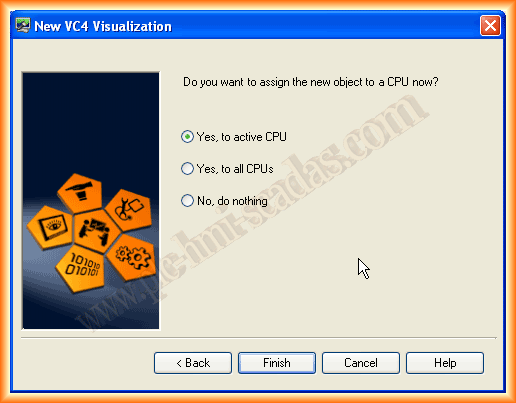
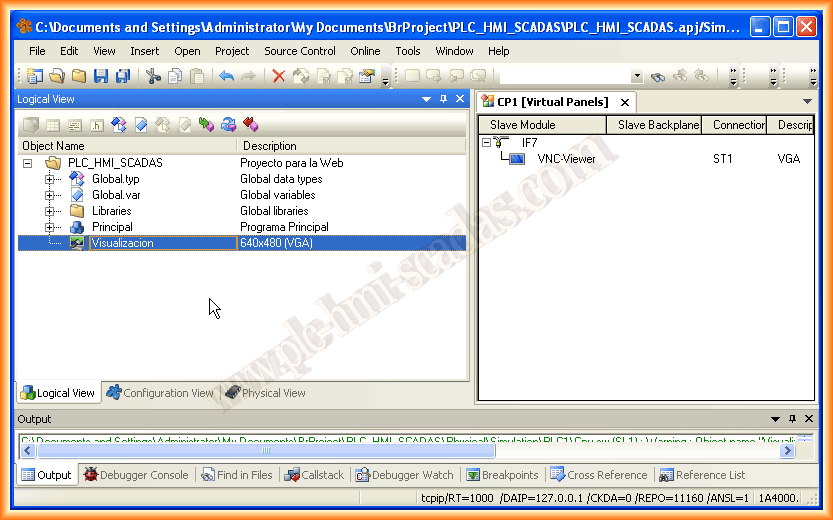
Se puede observar que nos aparece Visualización que es el nombre que le hemos asignado. Bien, hasta ahora hemos configurado el hardware y parte del Software, pero entre estos dos pasos debemos vincular el Objeto Visualizacion a la interfaz de nuestro Hardware para vincularlos, esto lo hacemos en la pestaña Configuration View, y en Visual.vcm

Este es el aspecto de nuestro archivo abierto como tablas, en el VC Object Name, desplegamos y vinculamos con nuestro Objeto Visualización que aparece como Visual, con este paso hemos vinculado los objetos.

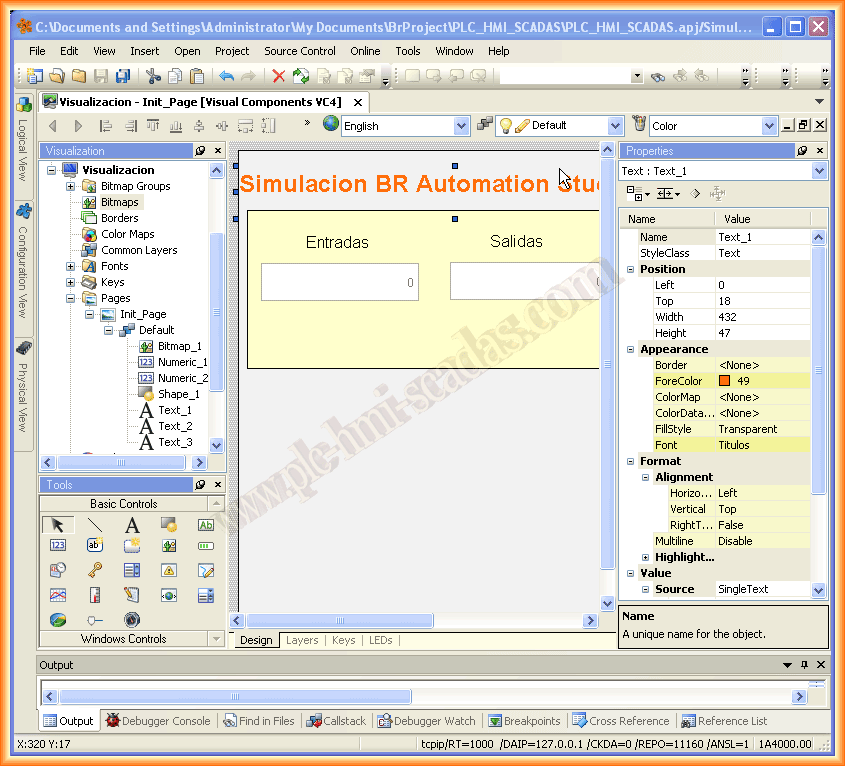
Ahora ya podemos abrir nuestro Objeto Visualización, el cual nos lleva al entorno para programar la interfaz Gráfica de nuestra pantalla, para hacer una prueba he insertado unos campos númericos, unos botones, texto etc ...
Damos por concluida nuestra pantalla y hacemos una nueva compilación y transferencia de nuestro proyecto
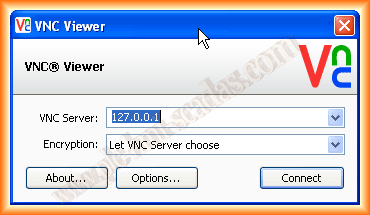
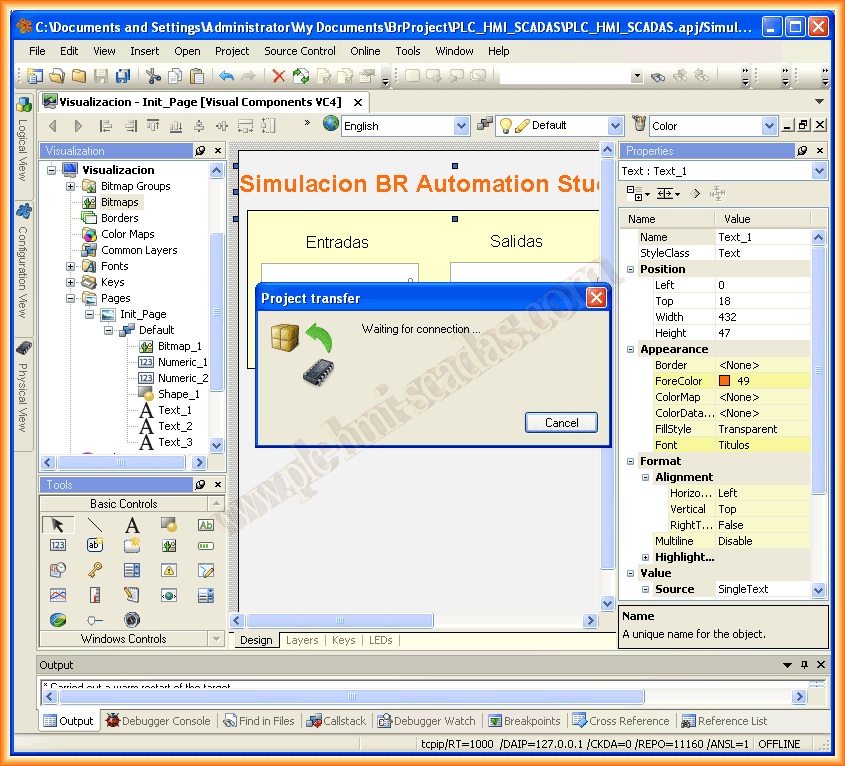
Como ya hemos aclarado, para la visualización de nuestra pantalla necesitamos un Cliente VNC, le pasamos la dirección IP del Servidor donde nos queremos conectar que es la 127.0.0.1 que como ya hemos mencionado en otras practicas corresponde a Localhost, como la comunicación no esta encriptada nos aparece la siguiente advertencia, le damos click en continuar y nos pide la contraseña, aqui si que voy ha hacer un inciso para aclarar que cuando por defecto hemos agregado nuestro Panel, este aparece sin contraseña alguna, con lo cual si pulsamos OK, nos conectaremos, el único problema es que al no haber configurado ninguna contraseña, cuando estemos online estaremos en el modo visualización y no tendremos permisos de control

Eso lo podemos observar si nos vamos a nuestro hardware y con el botón derecho abrimos el Panel de Configuración, aqui es donde debemos asignar las contraseñas.
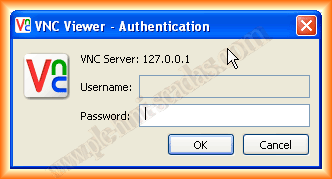
Y por último la imagen que habia configurado, si pulso sobre el botón cambiare el estado de mi variable y a su vez puedo comprobarlo desde la tabla de vista que habiamos creado en una primera parte.


25 de Junio del 2013
Si te ha gustado o la información te ha sido útil, compartelo