Servidor HMI HTTP
La siguiente práctica va en relación con la vista anteriormente, la siguiente imagen muestra el objetivo de esta nueva práctica, hacer uso de los Servicios que ofrecen los nuevos Comfort Panels y que funcionan sin ningún tipo de licencia adicional en comparación de los antiguos que se solian programar con WinCC Flexible y con el nuevo TIA Potal.
Suponemos la siguiente situación:
Tenemos un OP/TP/MP o bien un PC Runtime que esta conectado a un PLC por Profibus/MPI y no tenemos un puerto Ethernet/Profinet en el PLC, nuestra intención es agregar a nuestra planta otro OP/TP/MP u otro PC Runtime (Como este ejemplo), pero no podemos conectarlo directamente con el PLC al no tener puerto Profibus/MPI, pues dentro de los Servicios que nos ofrecen los HMI de Siemens tenemos la opción de configurar un Enlace Simatic HMI HTTP, este tipo de enlace no esta pensado según sus caracteristicas para intercambio masivo de datos y esta limitado el tipo de datos que se pueden emplear, pero dentro de estas limitaciones vamos a probarlo.
21 de Mayo del 2013
Si te ha gustado o la información te ha sido útil, compartelo ...

Como he comentado al inicio, vamos a seguir trabajando en el proyecto que habiamos empezado para la practica anterior, y dentro de la configuración que ya habiamos realizado vamos a hacer los cambios pertinentes:
Lo primero que tenemos que hacer es activar el Servicio de Servidor HTTP Channel
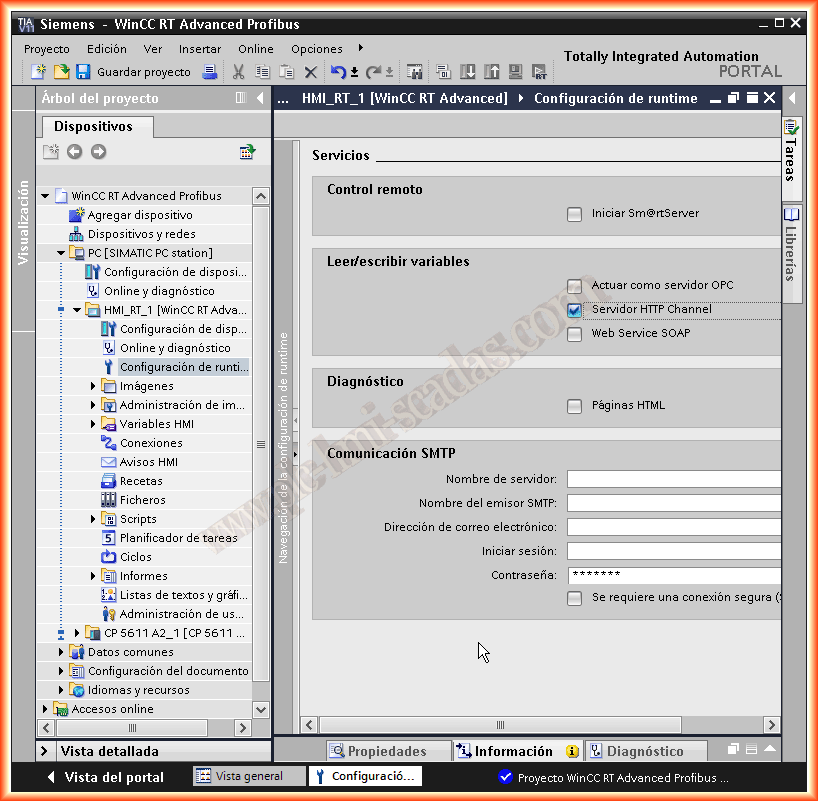
Agregamos a nuestra configuración una tarjeta de Red, creamos una nueva subred y agregamos nuestro equipo, como dirección IP asignamos la de nuestra máquina. Si tienes dudas de cual es tu direccion IP , puedes ejecutar un consola de comandos y ejecutar el comando ipconfig
He agregado un objeto visor de avisos, para observar mas facilmente si se produce algún error, advertencias etc ... y en sus propiedades Visualización -> he seleccionado Búfer de avisos
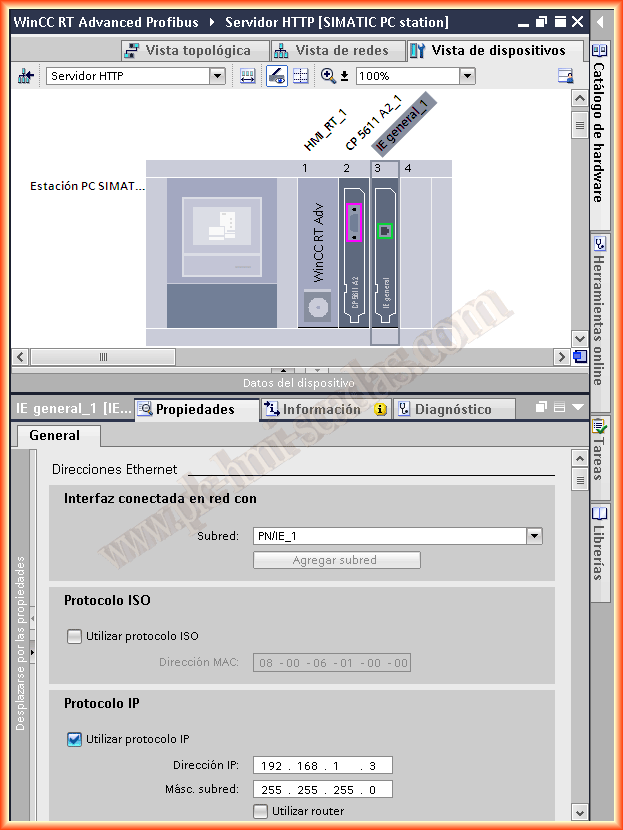

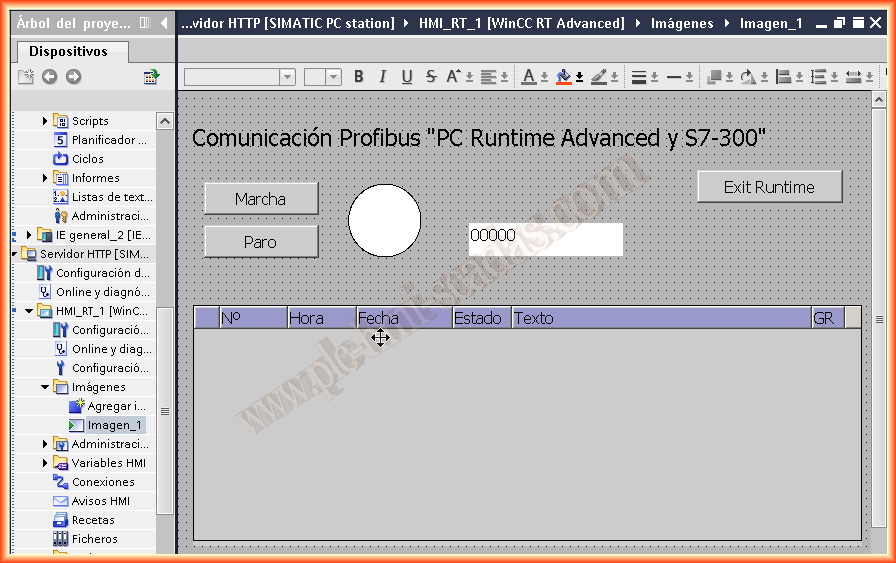
Una vez hemos terminado de configurar el que será el Servidor HTTP, vamos a agregar un nuevo dispositivo a nuestro proyecto, que será el Cliente HTTP, elegimos según el panel que tengamos
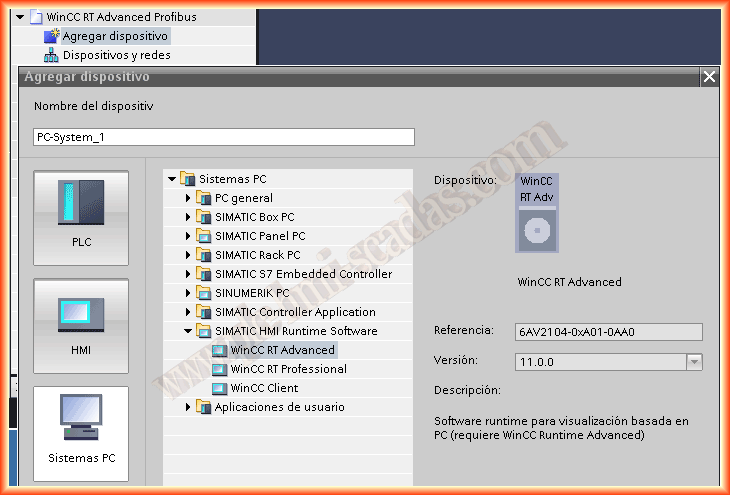
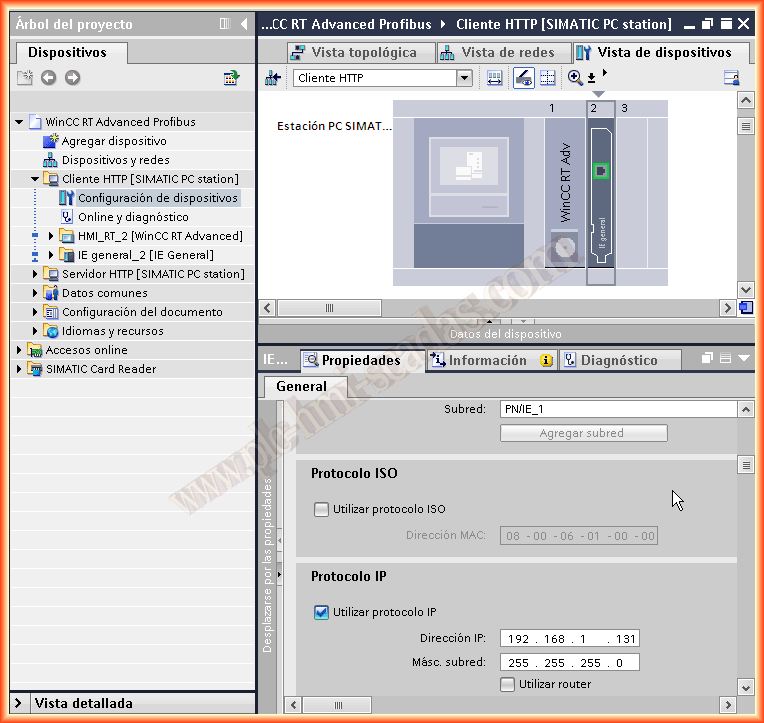
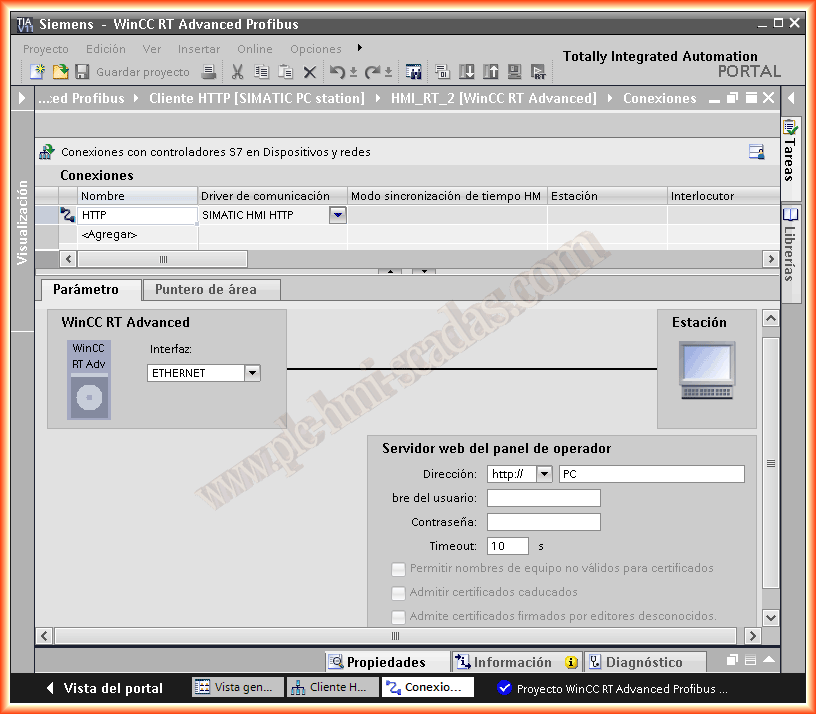
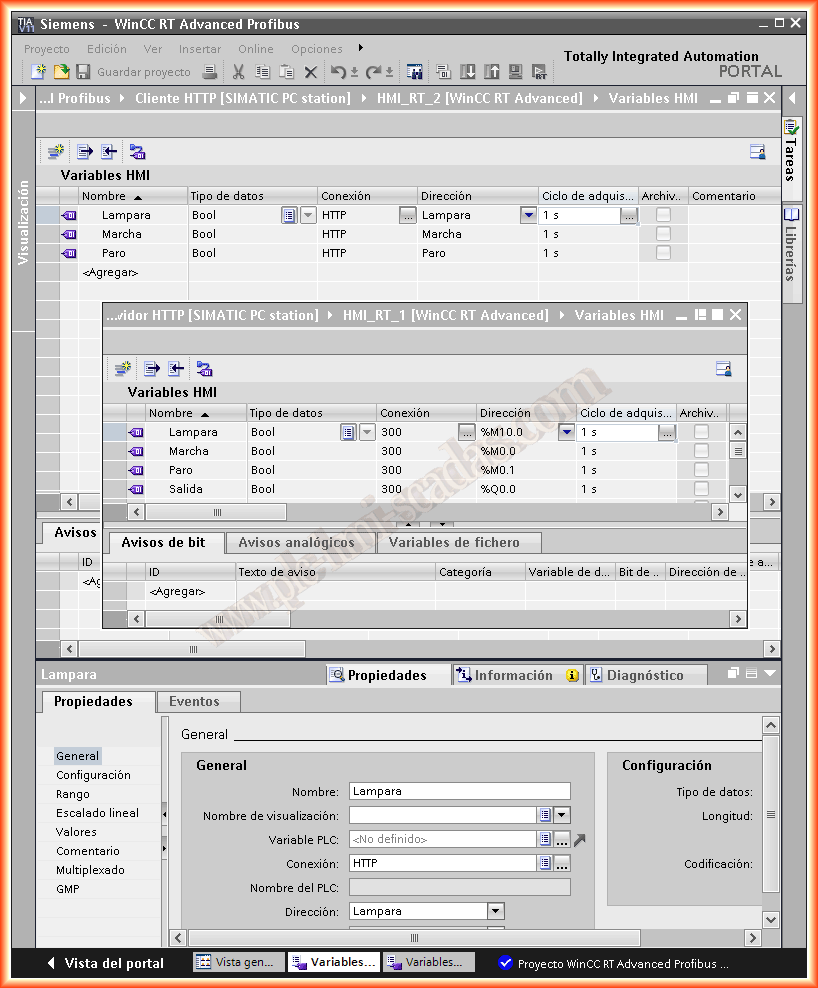
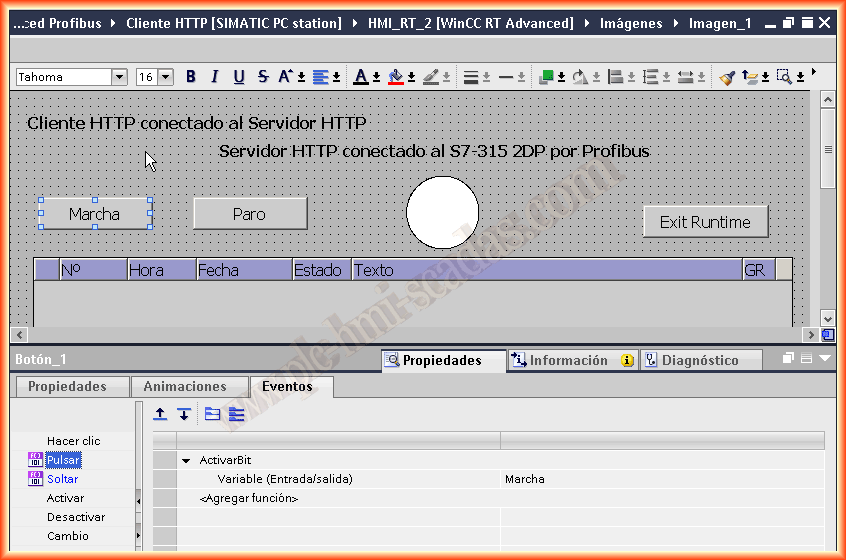
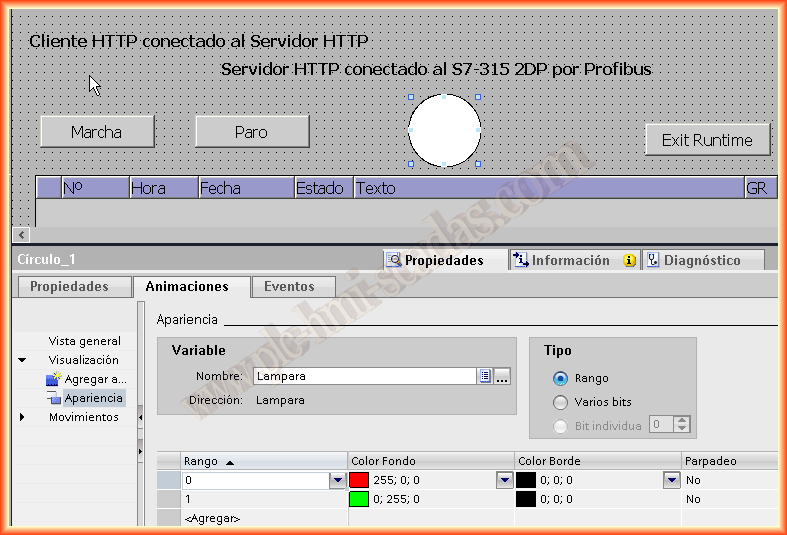
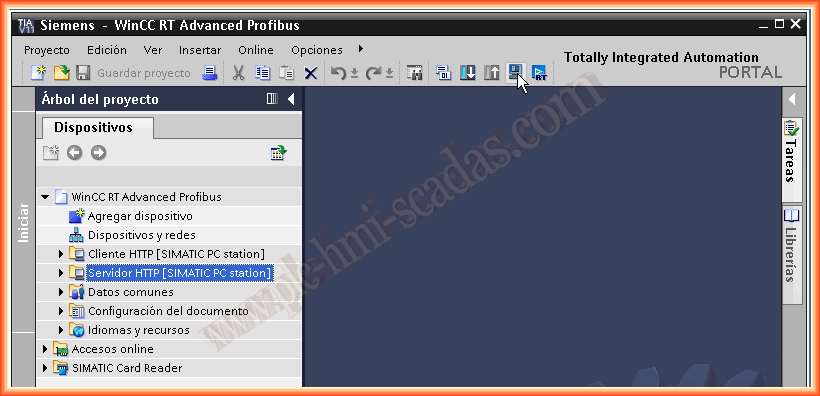

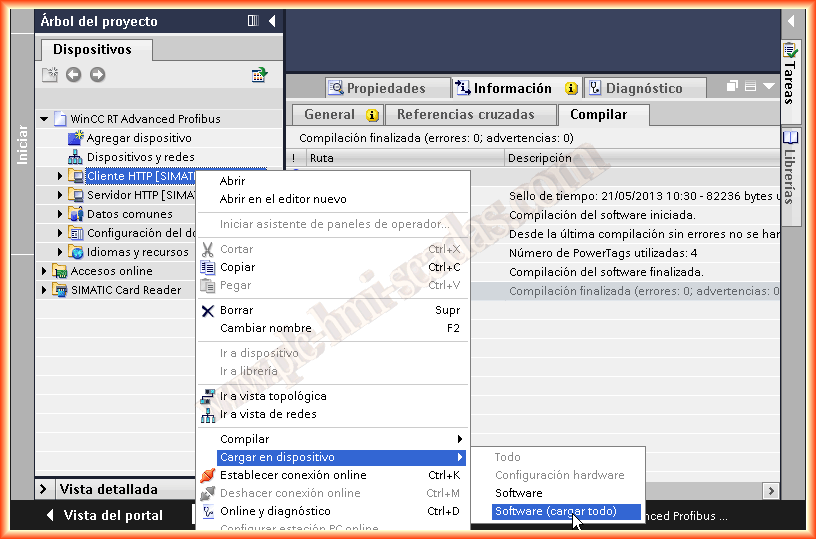
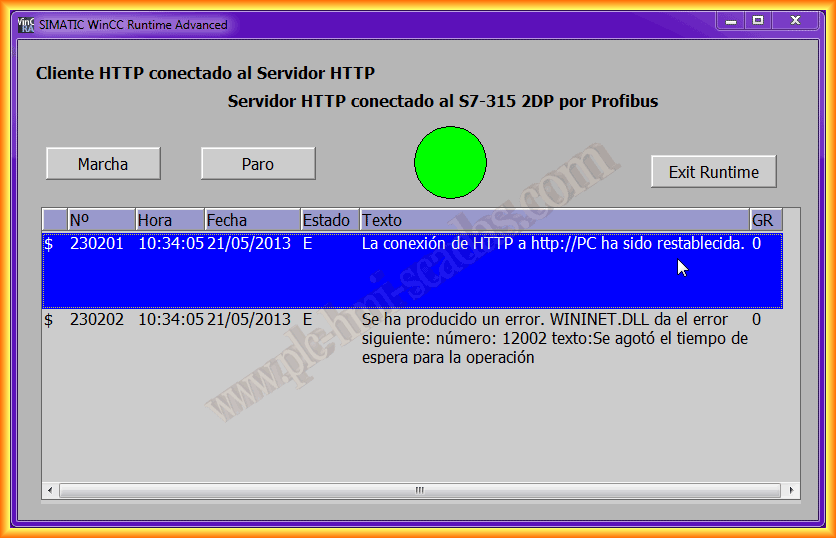

Lo primero que haremos será agregar una tarjeta de Red, la agregamos a la subred que tenemos creada y le asignamos la dirección IP que tenga nuestro dispositivo, en mi caso mi otra máquina tiene la dirección 192.168.1.131
Ya tenemos configurado el hardware. El próximo paso será agregar una nueva conexión, en nombre le asignamos según nos interese y como driver de comunicación tenemos que seleccionar SIMATIC HMI HTTP, en los parametros especificamos, el nombre o dirección IP del equipo Servidor HTTP , mi equipo tenia la dirección 192.168.1.3 y su nombre es PC, para saber el nombre podemos ejecutar la consola de comandos y utilizar hostname, tambien podemos saberlo en las propiedades del equipo.
Ya tenemos creada la conexión, ahora falta agregar las variables para poder configurar las imagenes que deseemos. Abrimos el editor de variables y vamos agregando teniendo en cosideración lo siguiente:
Elegimos el nombre que deseemos para nuestras variables, yo he selecionado el mismo nombre que tenia en el Servidor HTTP, pero este nombre no tiene mayor importancia, seleccionamos la conexión que hemos creado anteriormente y lo mas importante es la dirección, Aqui debemos indicar el mismo nombre que le habiamos asignado en el Servidor HTTP, observar la siguiente imagne.
Ya podemos crear las imagenes que nos interesen, tambien podemos copiar la imagen que tenemos en el Servidor HTTP y actualizar las variables a la nueva conexión, importante hacer uso de la ayuda para saber el tipo de datos que está permitido
Cuando hayamos finalizado, ya podemos probar nuestro proyecto, en el Servidor HTTP iniciamos la simulación o el runtime, y el Cliente HTTP tenemos que cargarlo a su HMI correspondiente
La siguiente imagen sería la ejecucion del Servidor HTTP, que es el PC que se comunica con el S7-315 2DP por Profibus, en el búfer observamos que la conexión esta establecida y todo es correcto.
Por otra parte, cargamos el proyecto al Cliente HTTP, si tienes alguna duda para transferir el proyecto a un PC Runtime, puedes observar la siguiente práctica, esta realizado con WinCC Flexible, pero el procedimiento es exactamente el mismo
Las siguientes imagenes pertenecen al Cliente HTTP, para los posibles fallos que se puedan producir, consultar la ayuda, realizar una busqueda por el número de error 230201
La primera imagen muestra como la comunicación esta establecida y es correcto, la segunda imagen muestra los errores al haber desconectado el Servidor HTTP e intentar forzar valores al PLC
Al realizar la siguiente práctica el único inconveniente que me he encontrado ha sido que no habia configurado ningún objeto Visor de avisos y en el Cliente obtenia el error 230203, al poner en el Servidor este objeto, observe lo siguiente, esto quiere decir que si el puerto 80 o 443 estan ocupados por los servicios del PC "Servicios de Internet Information Server" no funciona la comunicación, pare ello lo que hice fue parar estos servicios y listo!
