Primer Proyecto con Control Builder ABB
En la práctica de hoy vamos a ver como crear un proyecto para un PLC ABB. Va a ser la primera vez que uso dicho software, con lo cual detallare todos los pasos.
No podria empezar sin dar las Gracias a Linkinx64 por todas sus recomendaciones para trabajar con ABB. Thank you so much for your help and recomendation
El software que vamos a usar es el PS501 Control Builder Plus, basado en CodeSys.
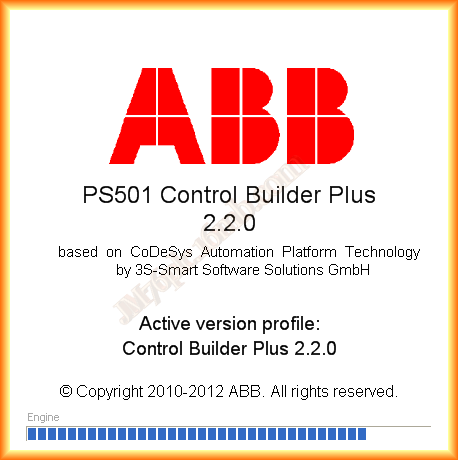




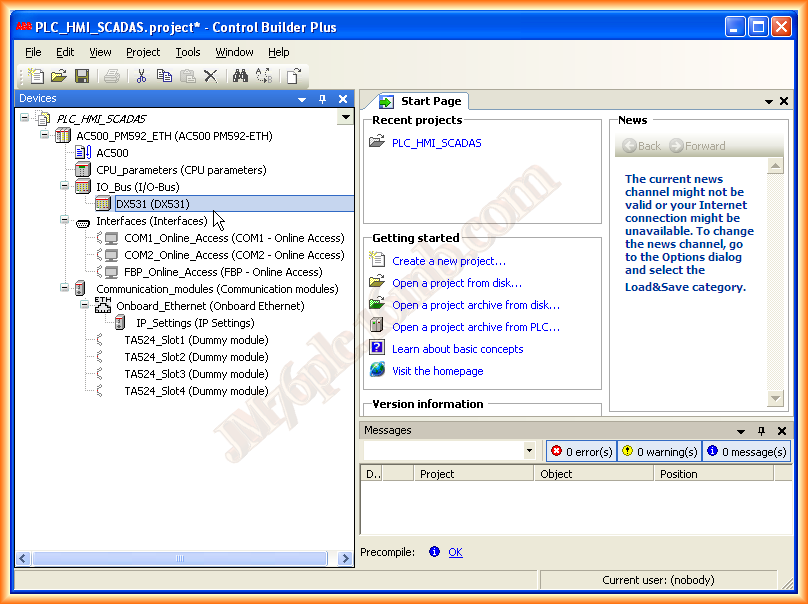
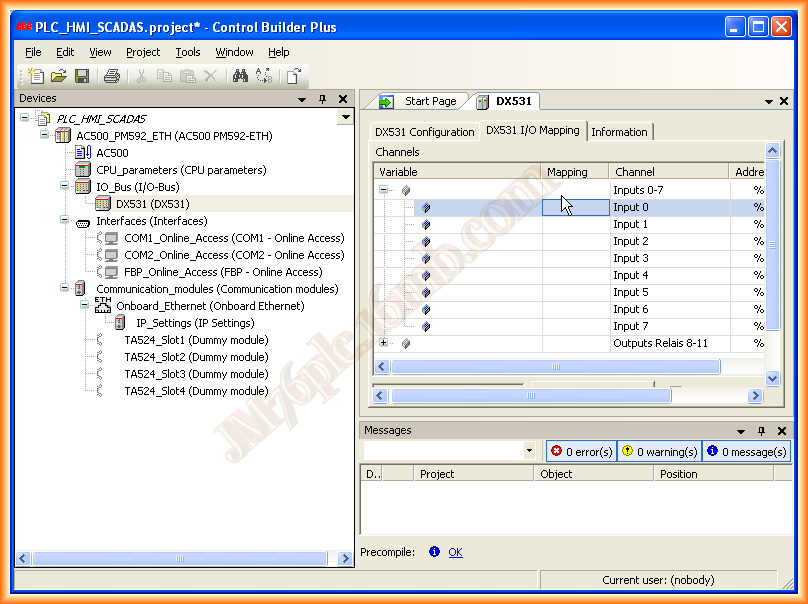


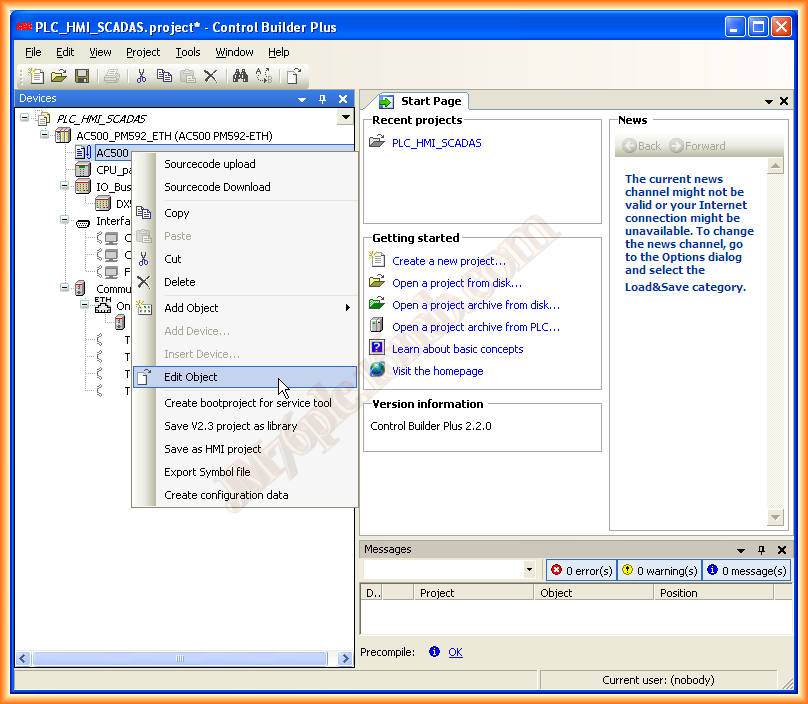
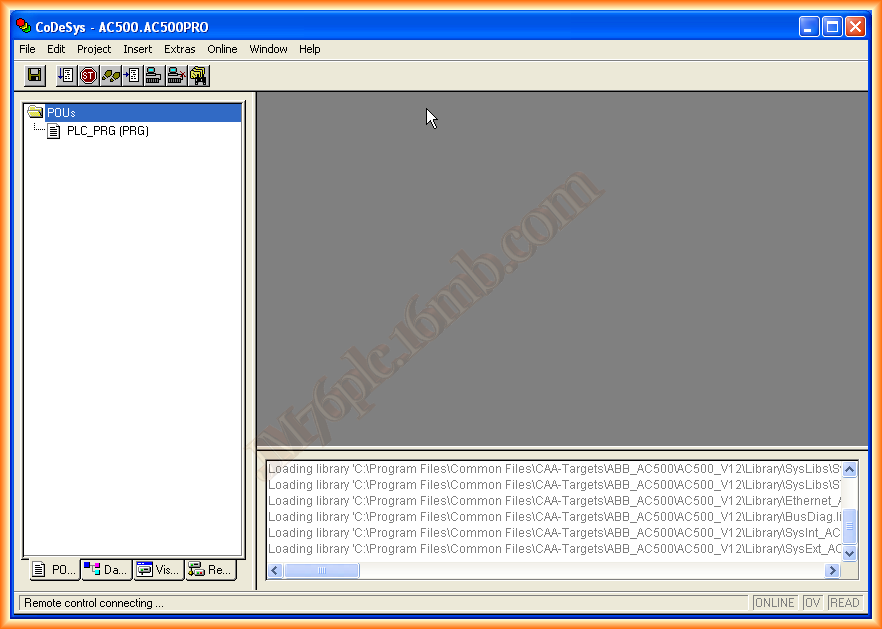
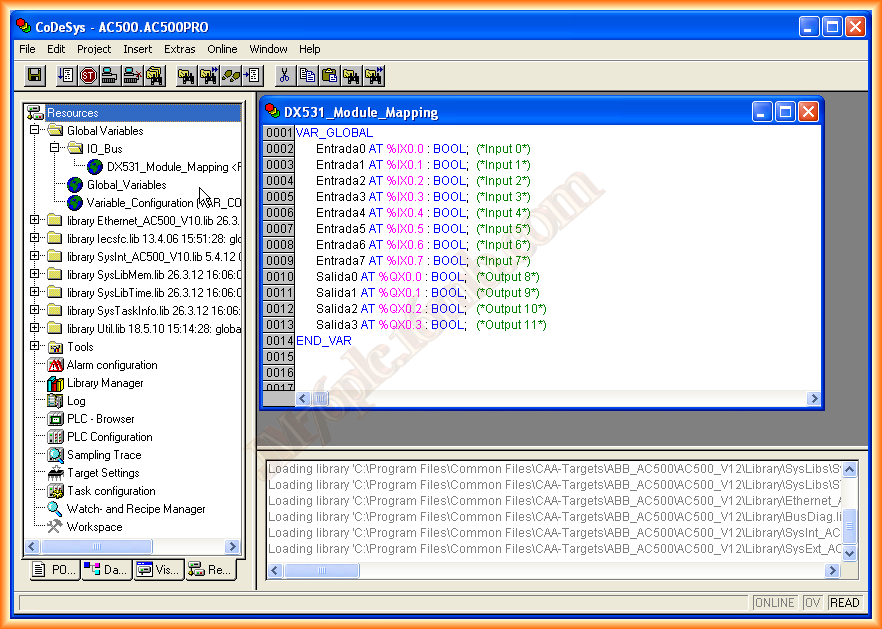
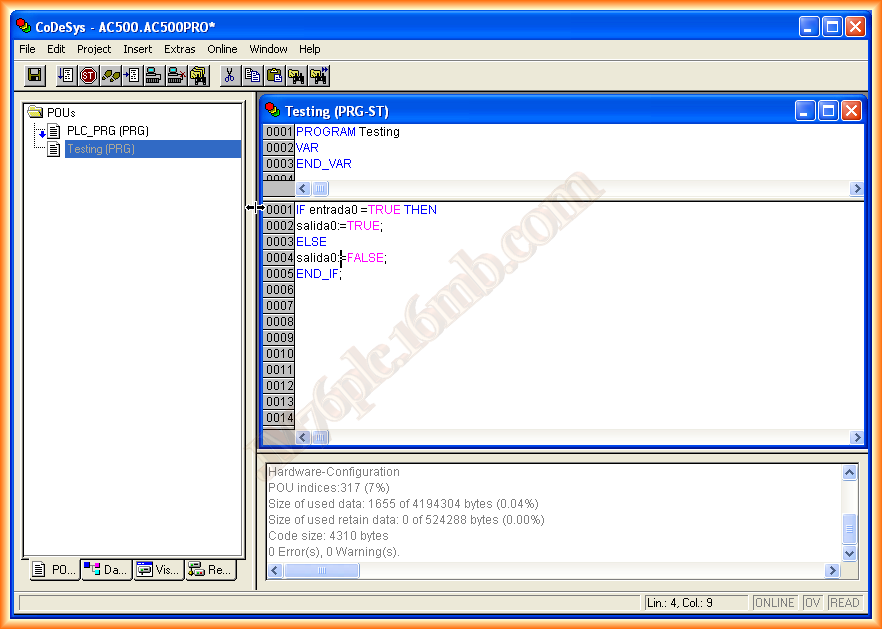

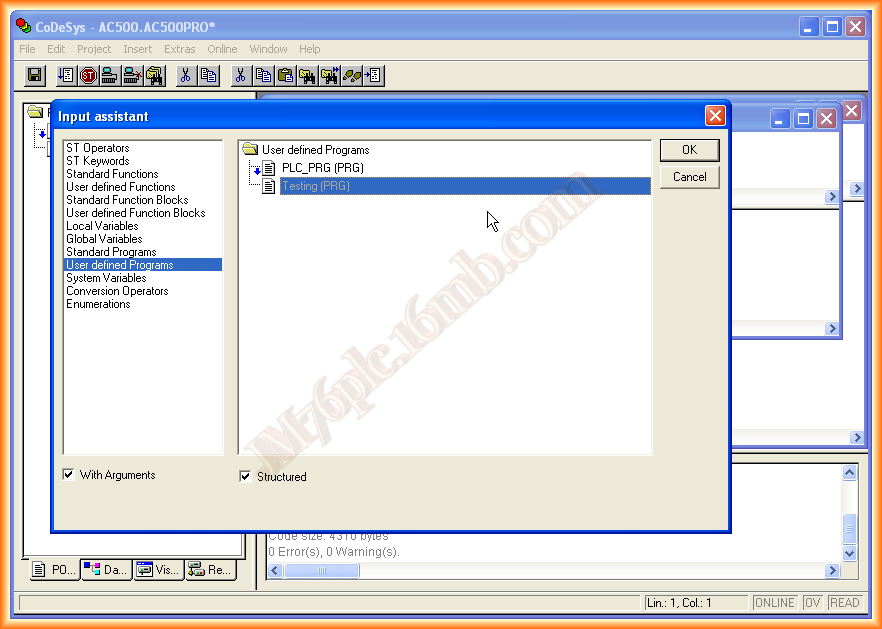

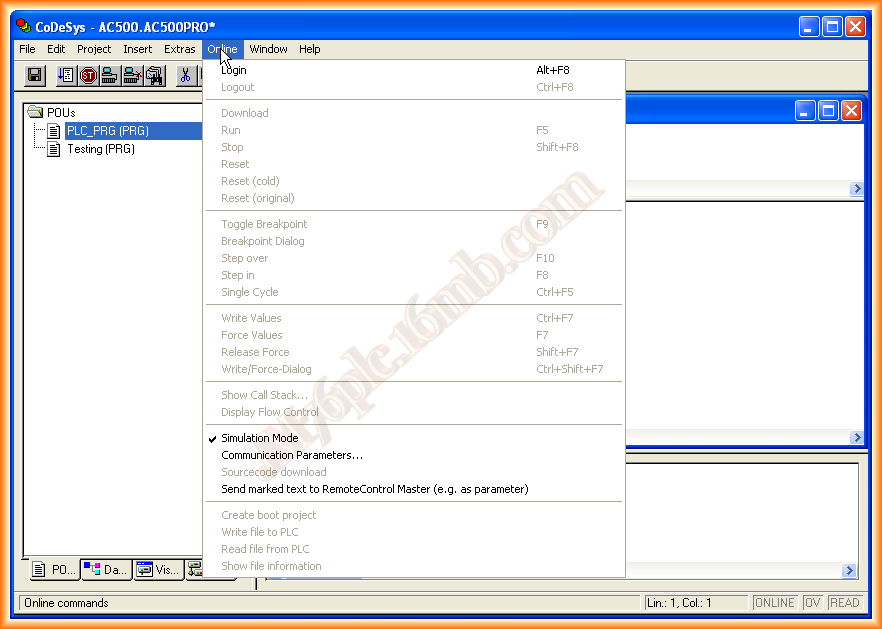
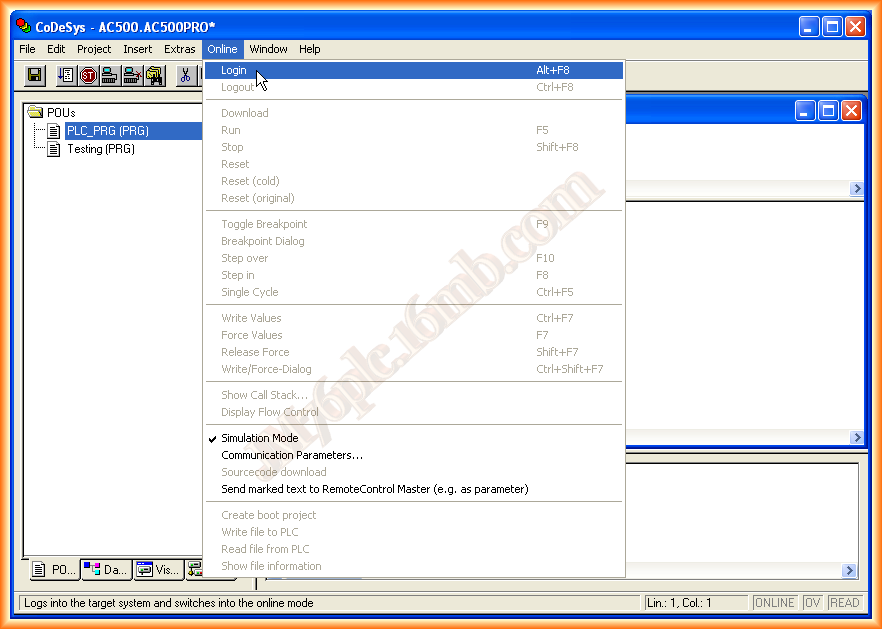
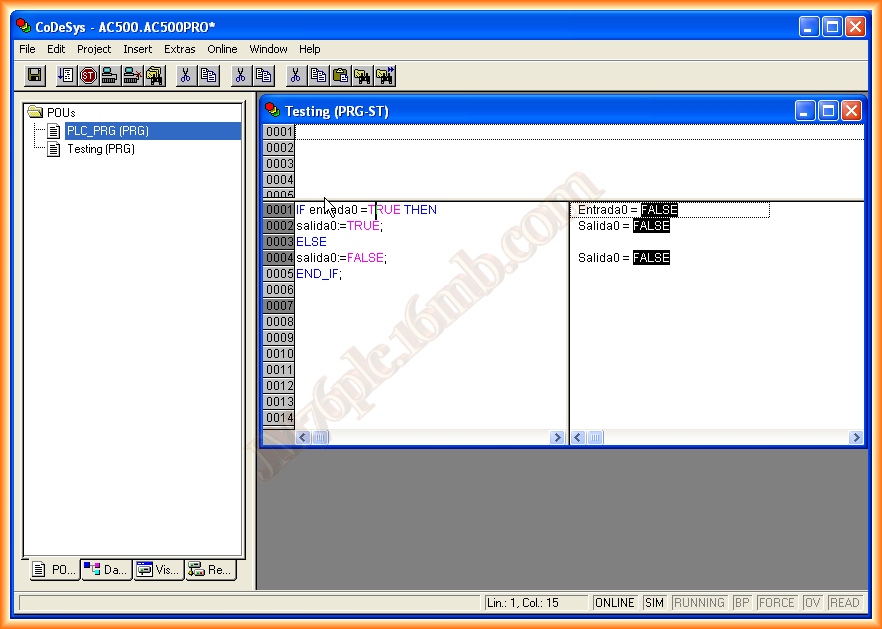
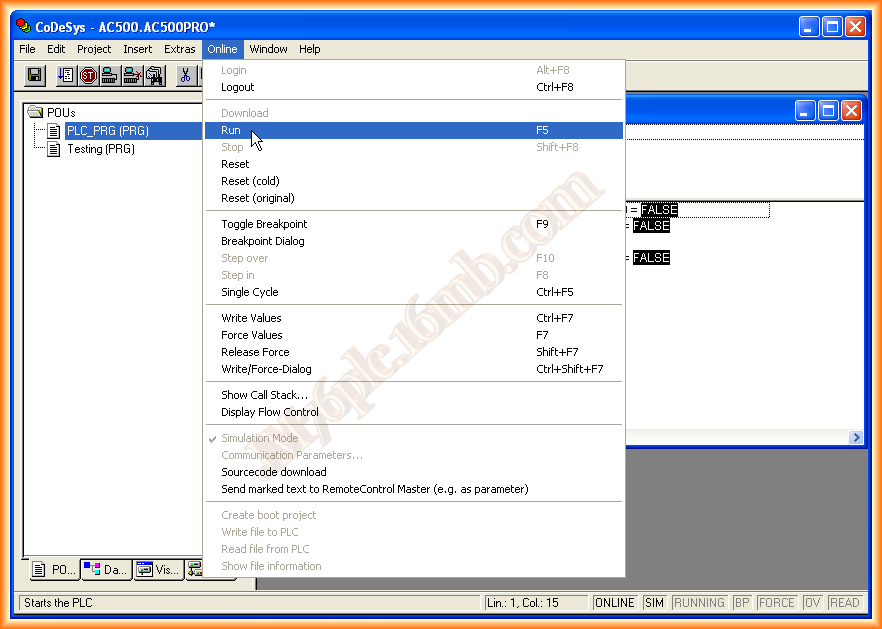
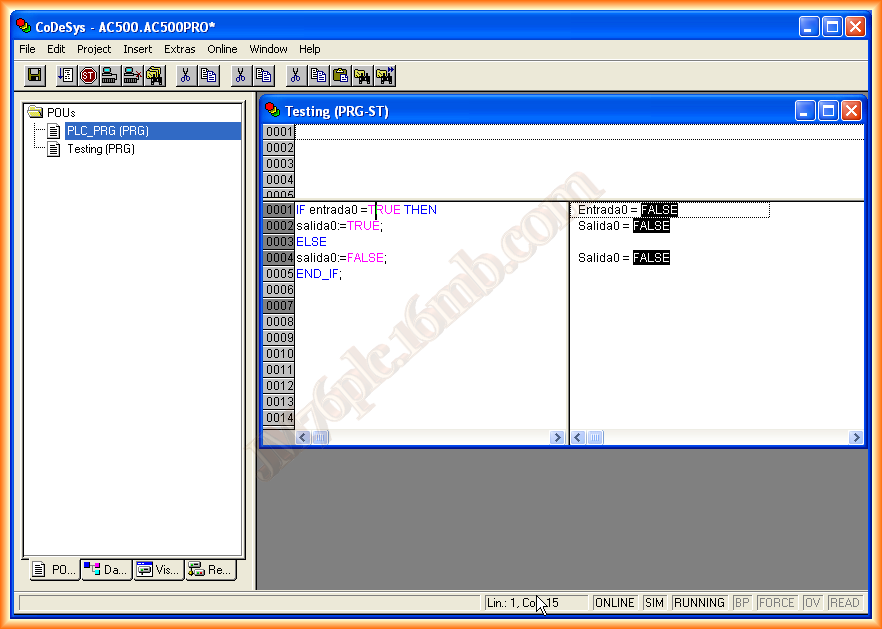
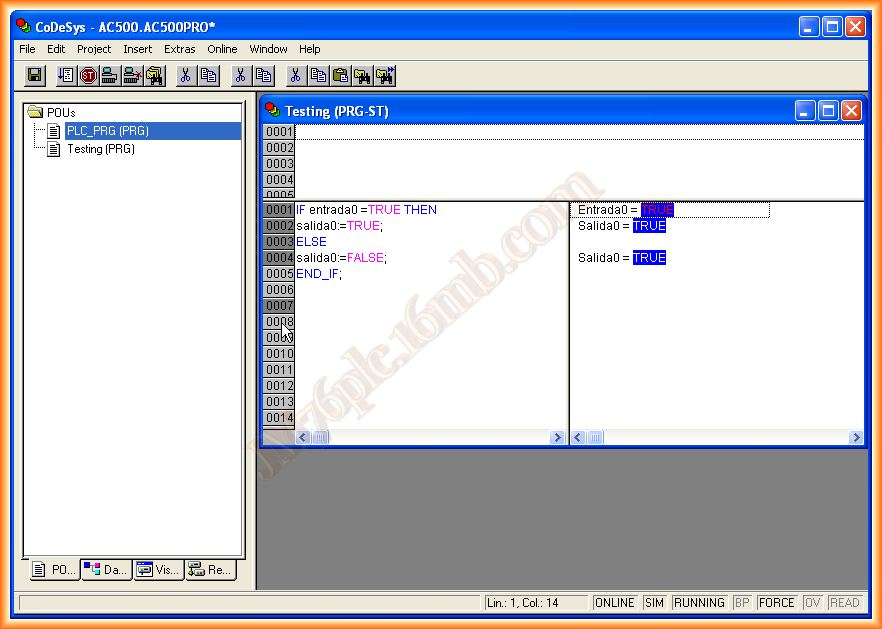
Ejecutamos nuestro programa y lo primero que hacemos es crear un nuevo proyecto, la interfaz del programa es la siguiente:
Al crear un nuevo proyecto, lo primero que tenemos que configurar es el hardware de nuestro equipo, aqui va a ser fictício ya que veremos como usar el simulador para probar nuestros programas.
Seleccionamos nuestra CPU y a continuación agregaremos los módulos adicionales.
En el arbol del proyecto, debajo de la CPU tenemos IO_Bus donde seleccionaremos para agregar los diferentes módulos de entradas/Salidas etc... se nos abrira una nueva ventana donde seleccionarlos.
Lo siguiente que vamos a hacer es asignar los simbolos correspondientes a las entradas y salidas, es muy recomendado hacerlo ya que cuando editemos con CodeSys se nos importaran todos ellos como variables Globales para utilizarlas en nuestro programa.
Una vez creado todos los símbolos, y haber modificado todo lo referente al hardware como puede ser la dirección IP, ya podemos editar nuestro programa, para ello hacemos lo siguiente:
A su vez se nos abre el software CodeSys y por defecto en la pestaña POUs, aqui es donde agregaremos nuestras subrutinas, funciones etc... y desde donde en el PLC_PRG (PRG) programa principal, llamaremos a los diferentes bloques creados.
Si cambiamos a la pestaña Resources, podemos ver el directorio de varias carpetas que contienen librerias con funciones ya preparadas para ser instanciadas.
Dentro de Global Variables, IO_Bus tenemos todas las entradas y salidas que habiamos creadas, y son como bien dice variables de ambito global, para ser utilizadas en cualquier parte del programa
Volvemos a la pestaña POUs y agregamos un nuevo programa y elegimos el lenguaje de programación a utilizar, como va a ser una pequeña prueba de funcionamiento agregamos la comprobacion de si tenemos activada una entrada activaremos una salida, de lo contrario no
Lo siguiente que vamos ha hacer es llamar a nuestro programa desde PLC_PRG (PRG) Lo abrimos y para llamarlo podemos utilizar el asistente
Una vez lo hemos agregado, ya podemos compilar y comprobar los resultados, si no tenemos ningún error podemos pasar a simularlo o en su defecto transferirlo a nuestro PLC
Para iniciar el modo de Simulación, nos vamos a Online y activamos Simulation Mod
Una vez que estamos en modo simulación, siguiendo en Online, hacemos Login, esto equivale a establecer la comunicación con el automata
Al hacer Login, ya estamos conectados al PLC, con lo cual se puede observar en la parte inferior que aparece el modo simulación y que estamos Online.
Por último ejecutamos el Run, para que se inicie el programa y ya estamos habilitados para forzar y cambiar nuestras variables
Para cambiar el estado de una variable, pulsamos sobre ella y una vez seleccionado el valor deseado, volvemos a Online y forzamos el valor asignado
Con esto ya estamos preparados para hacer alguna función y comprobar su funcionamiento, para salir del modo simulación volvemos a ejecutar los mismos pasos pero al reves, es decir, primero hacemos STOP -> LOGOUT -> y deseleccionar la opción Simulation Mode
25 de Enero del 2013